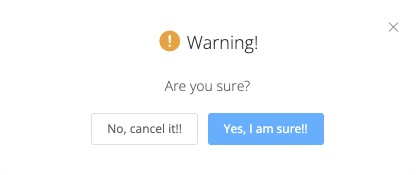¶ Adding shifts
Add shifts to the schedule
To a certain employee
First, click on the Scheduling button.
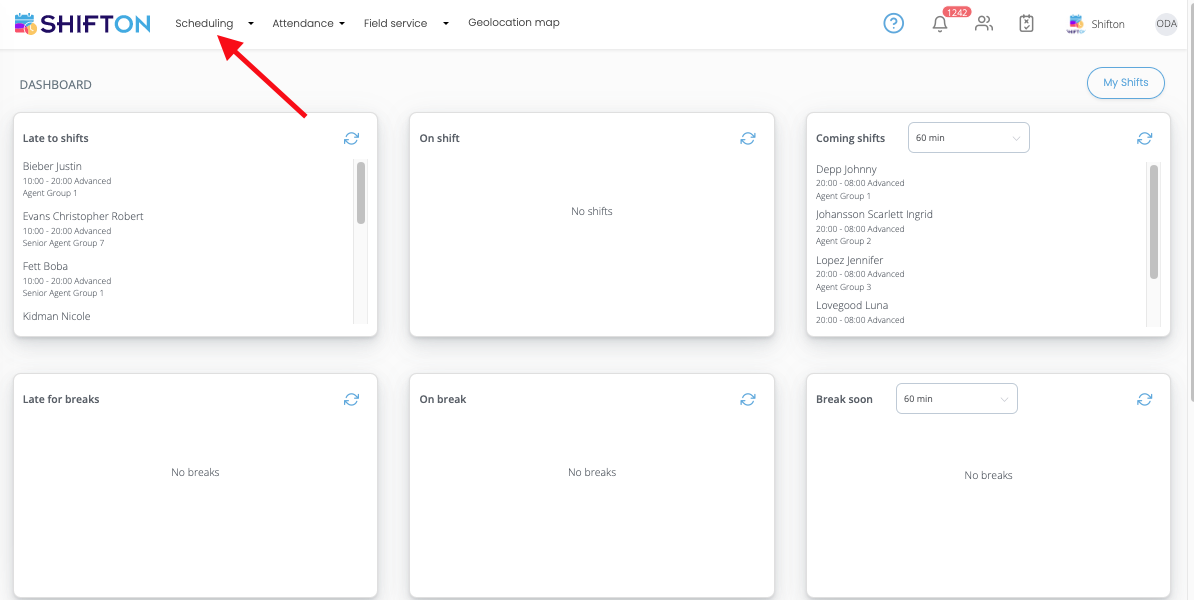
On the "Company schedule" page, click on the "+" button.
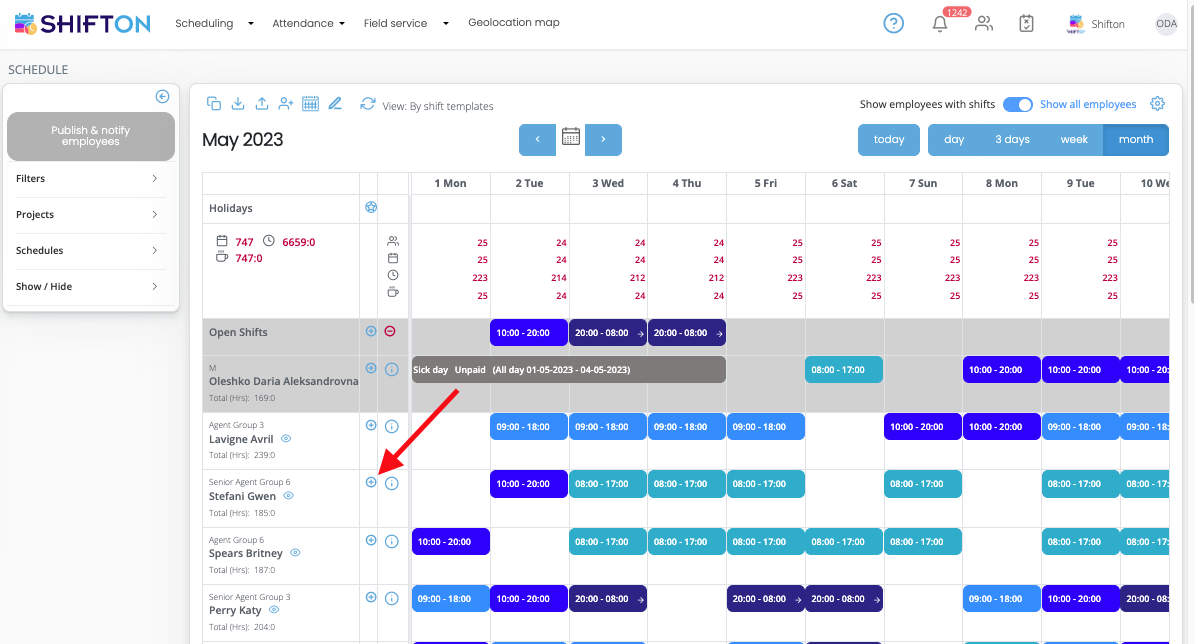
In the open window, do the following:
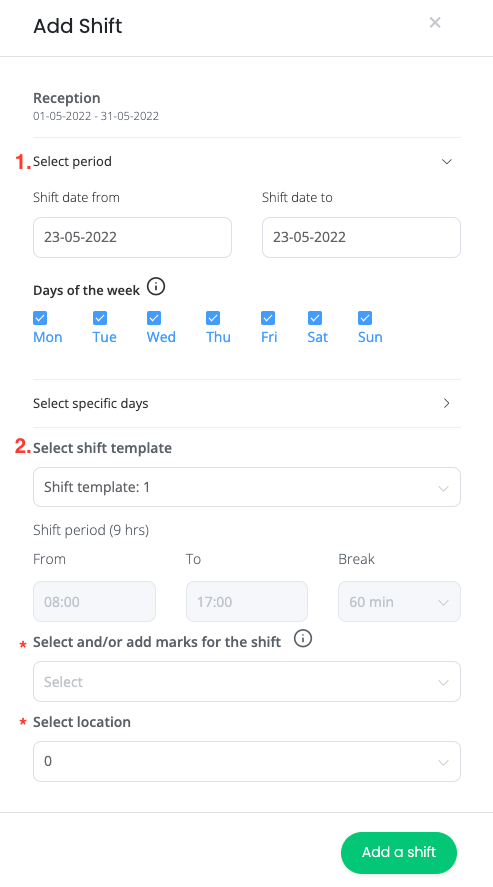
- Select the date range to which the shift will be added.
*It is possible to add shifts by selecting a period, selecting the days of the week for which you need to add shifts, selecting specific dates.
- Select the shift template to add. Specify the start and end times of the shift, as well as the break time if the shift is set manually.
*Additionally, you can create/select marks, or add a location.
Click on the "Add a shift" button.
¶ A few employees
To add a shift to several employees at once, first, click the icon next to the "Schedules" list:
Then select the desired shift in the list of templates.
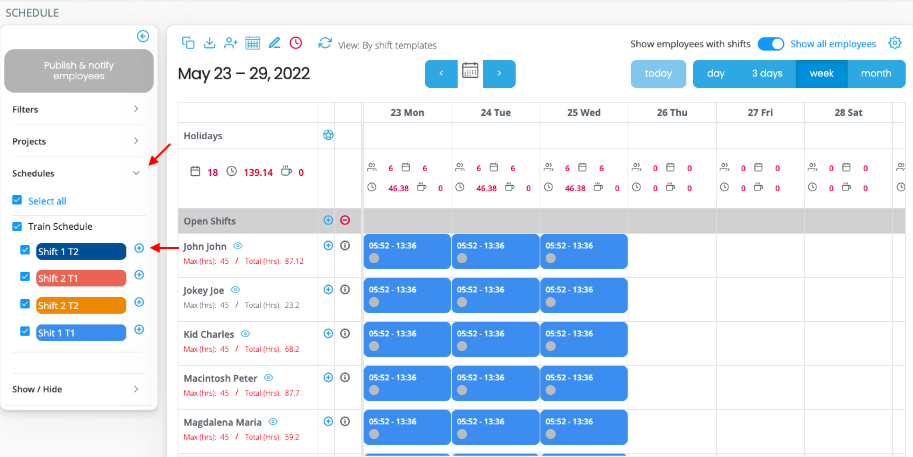
In the window that appears, do the following:
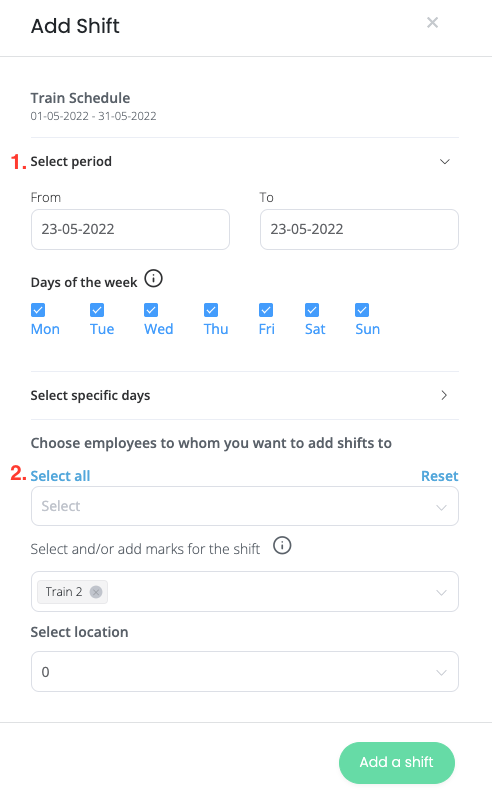
- Select the date or dates for which you want to add a shift. (It is also possible to add shifts, with a choice of days of the week, or for specific days)
- Select one or more employees who will receive this shift on the specified dates.
*Additionally, it is possible to add notes or locations.
Click the "Add shift" button.
¶ Bulk addition of shifts
In the Shifton system, it is possible to add bulk shifts to employees, in several ways. Shifts can be added by the company owner, administrator, manager - in the schedules within their projects.
In order to massively add shifts to employees, it is necessary:
Click on the "Scheduling" button
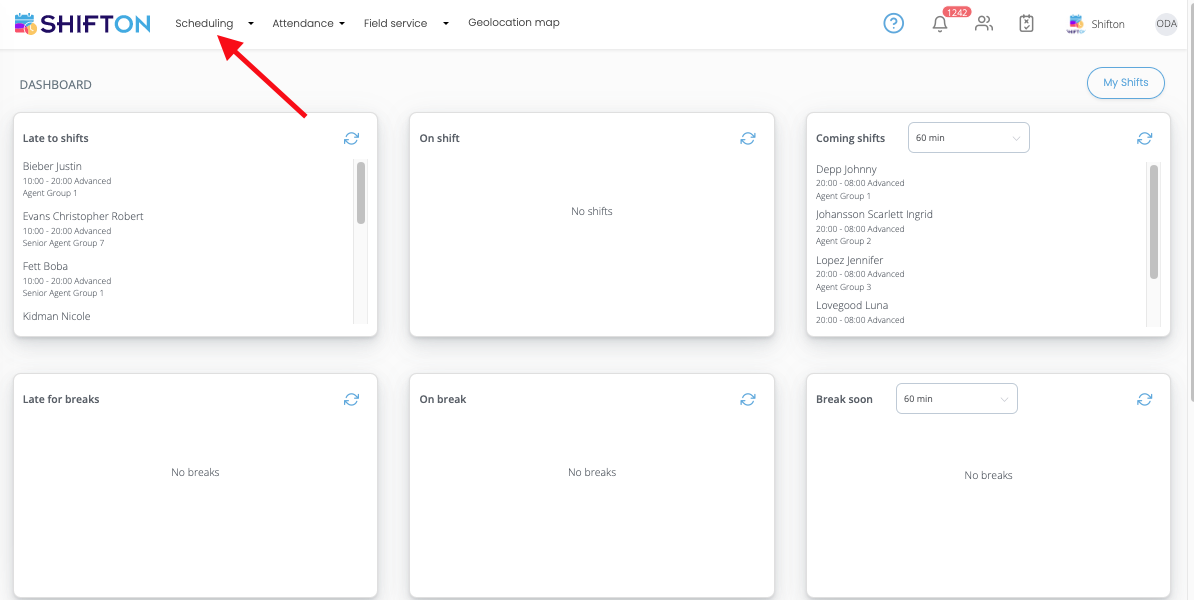
On the "Company Schedule" page in the left menu, click on the "Schedules" tab
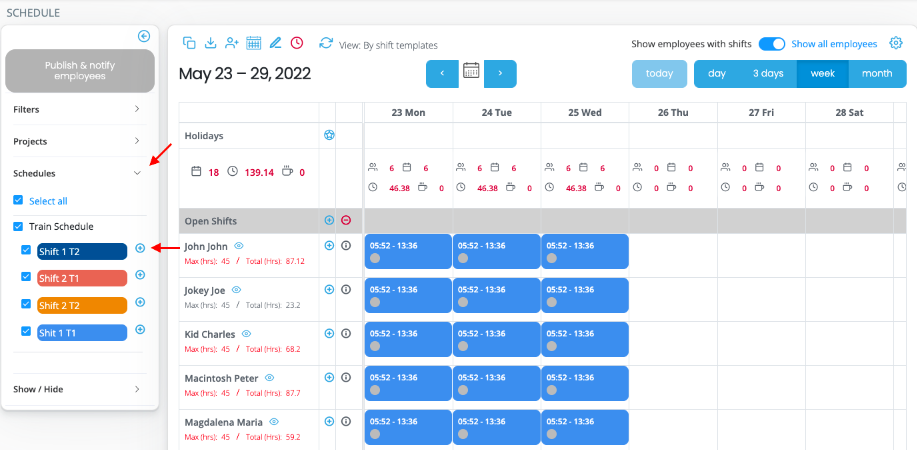
Select the template that you want to assign to employees.
Next to the template, click on the "+" button.
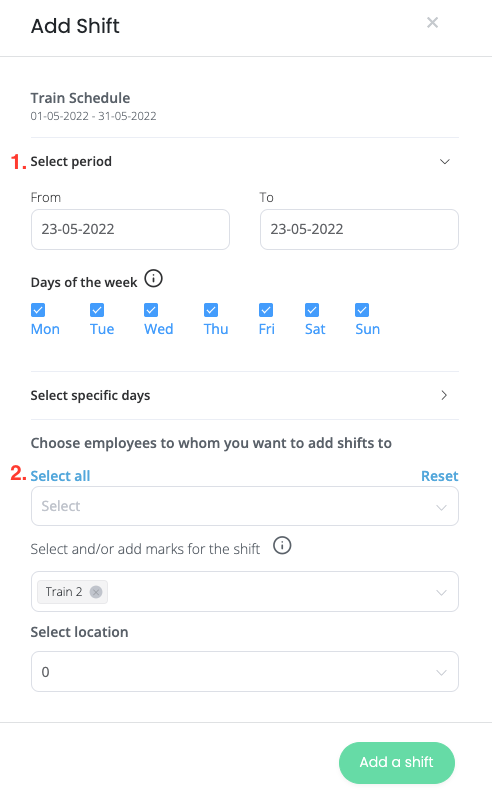
In the pop-up window you need to:
- Select the period from which to what date you want to add shifts to employees.
*If you want to add shifts to employees for some specific days of the week, you can do it by ticking the boxes next to the days of the week. Example: If an employee works for a whole month from Monday to Friday, and Saturday and Sunday are days off, then first you need to choose a period from 1. .. - 31. .. and uncheck the box.
*If you want to add shifts for specific dates you need to click on the "Select specific days" button and click on the numbers on which you need to add shifts.
2. Select the employees you want to add shifts to.
*Additionally, you can create/select notes, and select locations. (Initially adding/creating marks, location in the company)
Click on the "Add shifts" button
¶ Bulk deletion of shifts
How to bulk delete shifts
This article talks about how you can massively delete shifts in a ready-made schedule.
To remove shifts in bulk, follow these steps:
Click on the "Scheduling" button
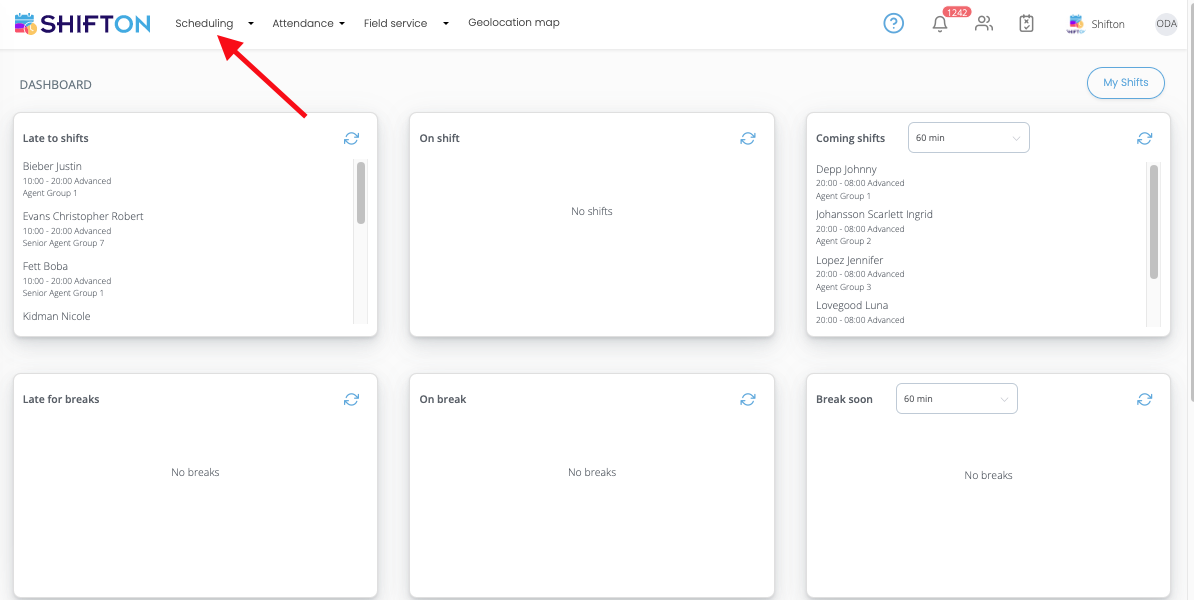
On the "Company Schedule" page, click on the "Pencil" sign.
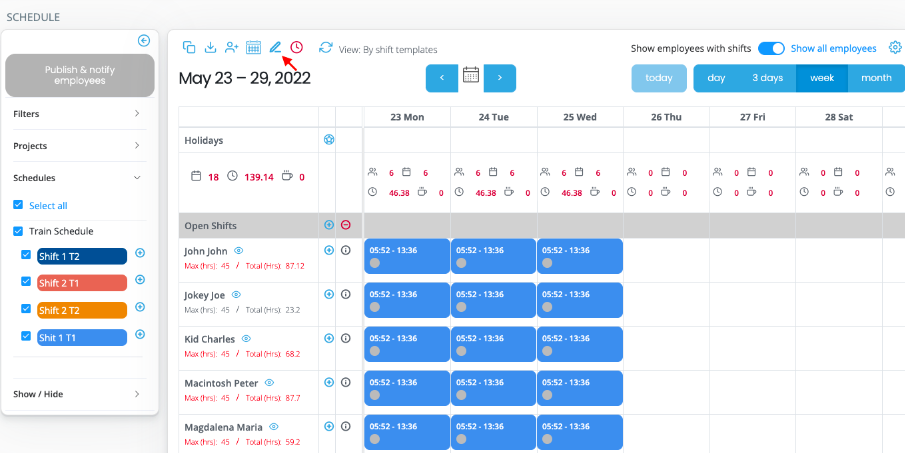
On the page that appears, do the following:
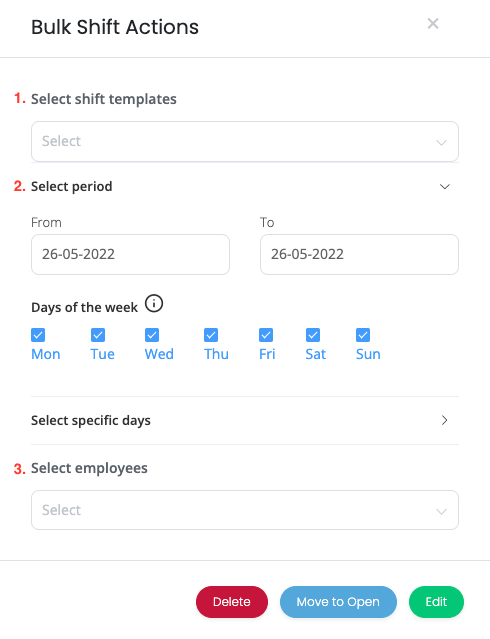
- Select the shift templates that you want to delete from employees.
- Select the period from which you want to delete the shifts.
- Select the employees whose shifts you want to delete.
Click on the «Delete» button
¶ Copy shifts
Copying shifts on the company schedule
This article tells you how schedule creators can copy employee shifts.
To copy shifts, click on the "Company schedule" button.
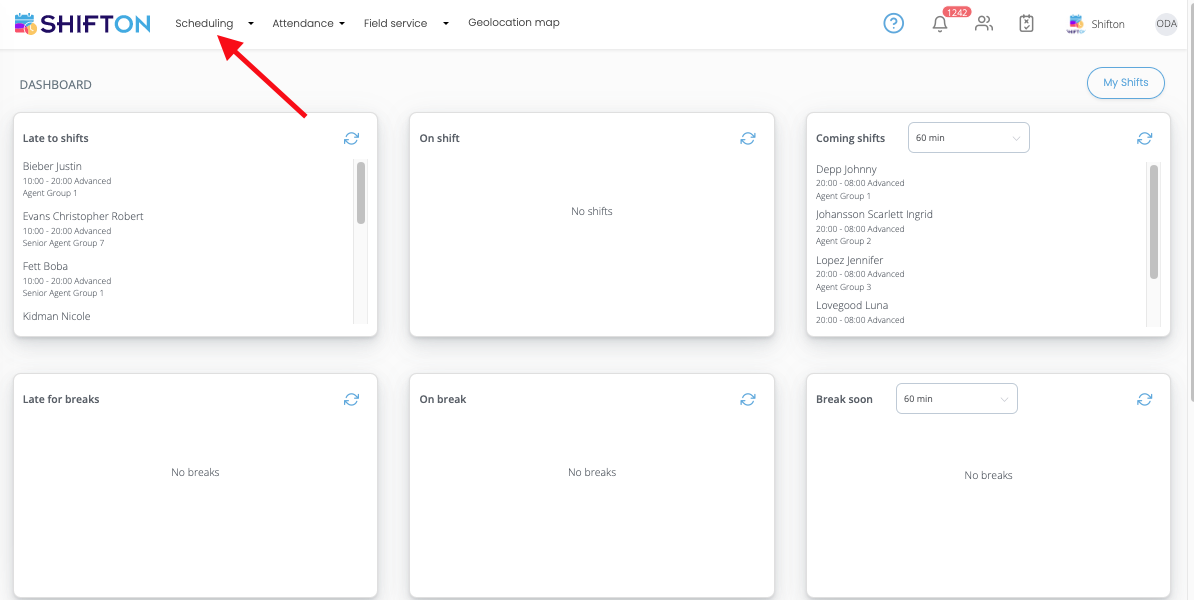
On the page that opens, click the "Copy" icon.
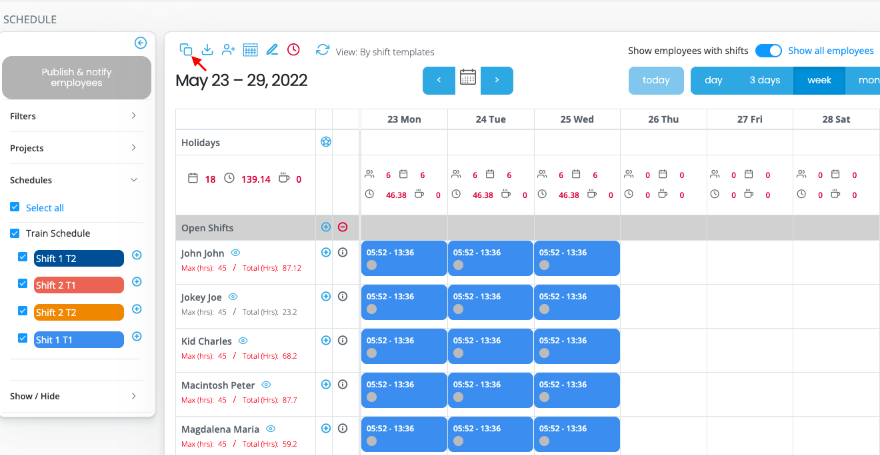
In the window that appears, do the following:
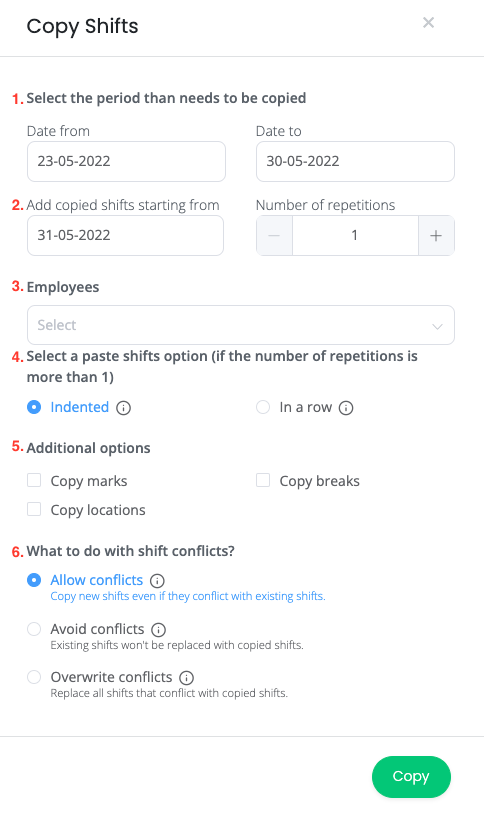
- Select the period from which you want to copy the shifts.
- Select the date from which you want to add them to the schedule
- *Select the employees whose shifts you want to copy.
3. Select the option to insert shifts.
5. *It is possible to select an additional selection of options in which shifts will be copied, with: marks, locations, breaks
6. Choose what to do with shift conflicts.
After clicking the "Copy" button, the shifts will appear on the schedule after some time.
¶ Open shifts
Work with open shifts.
On the "Company Schedule" page there is a separate field "Open shifts". In this material you will learn about the functionality that it has.
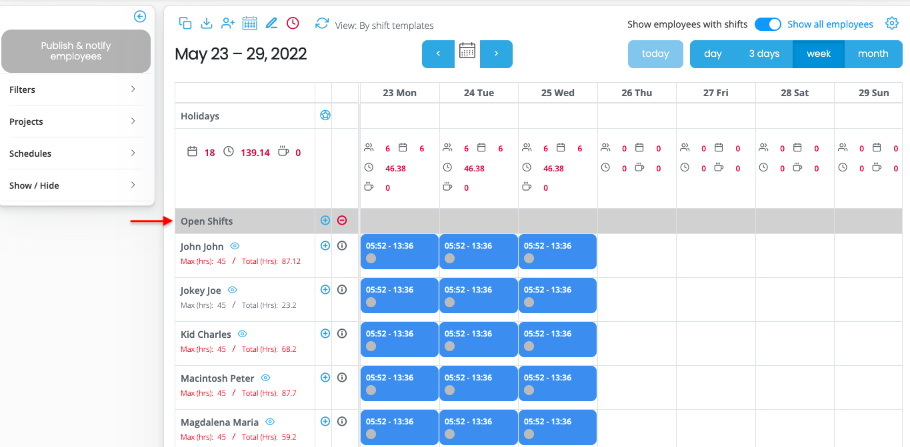
On "Open Shifts" you can create additional shifts by clicking on the "+" icon.
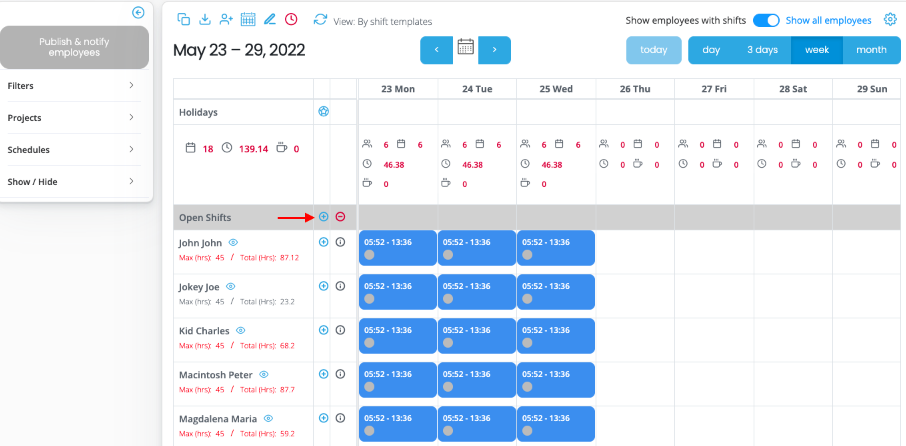
In the window that appears, do the following:
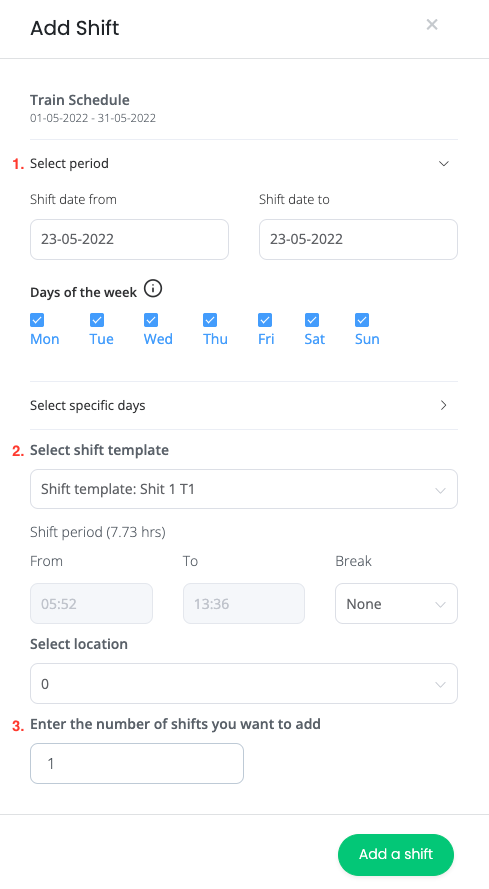
- Select a period of how many days you want to add a shift.
- Select an existing shift template or set its parameters manually.
- Enter the number of shifts you want to add.
Click on the "Add a shift" button.
To assign or delete a shift to an employee, click on the shift on the company's schedule.
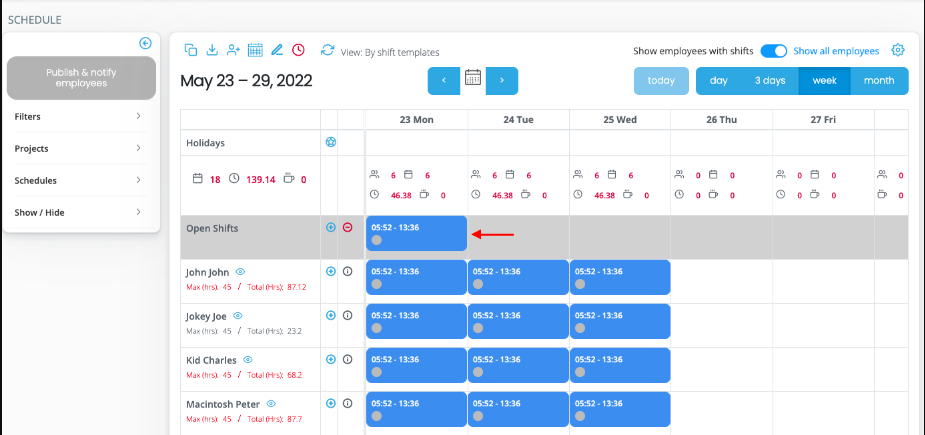
In the menu that appears, you can do the following:
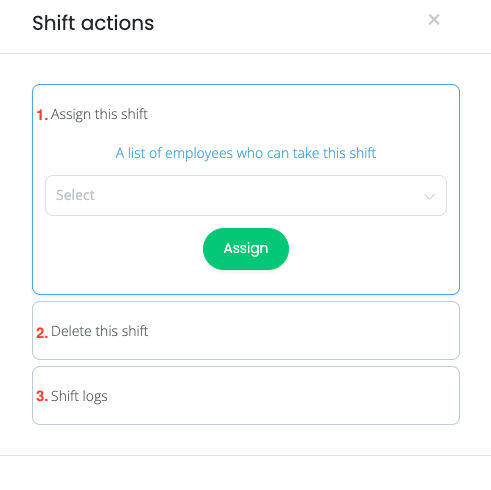
1. Assign it to one of the employees (as long as it does not overlap with other shifts on that day)
2. Delete a shift from the " Open shifts" field.
3.From the account of the owner/manager/administrator it is possible to view the shift logs.
If there are a lot of open shifts and you don't want to delete each one manually, click on the "-" button.
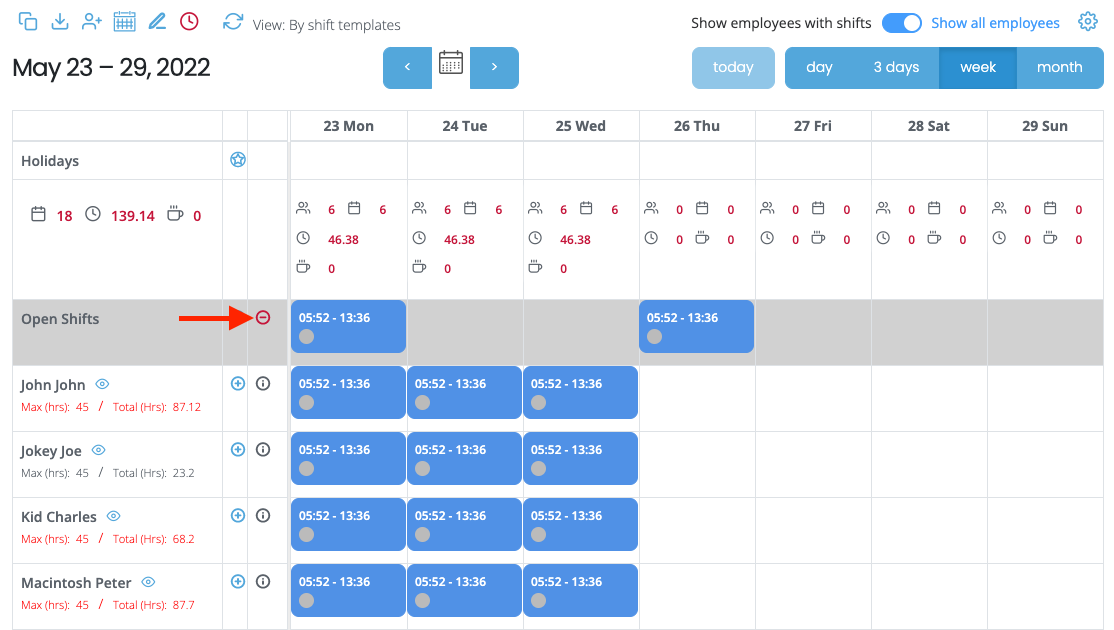
In the window that appears, select the "Yes, I'm sure!