¶ Регистрация сотрудника в приложении Shifton
Регистрация сотрудника в приложении Shifton
Данная статья расскажет о том, как сотрудники компании могут зарегистрироваться в приложении Shifton.
Сотрудники могут регистрироваться в приложении Shifton после получения приглашения на номер телефона или адрес электронной почты.
Подробнее о добавлении и приглашении сотрудников в компанию можно прочесть в статьях “Добавление в компанию через страницу "Сотрудники"" и “Добавление сотрудников в компанию через импорт файлов”.
После отправки приглашения незарегистрированный сотрудник получит сообщение со ссылкой на регистрацию на телефон или электронный адрес.
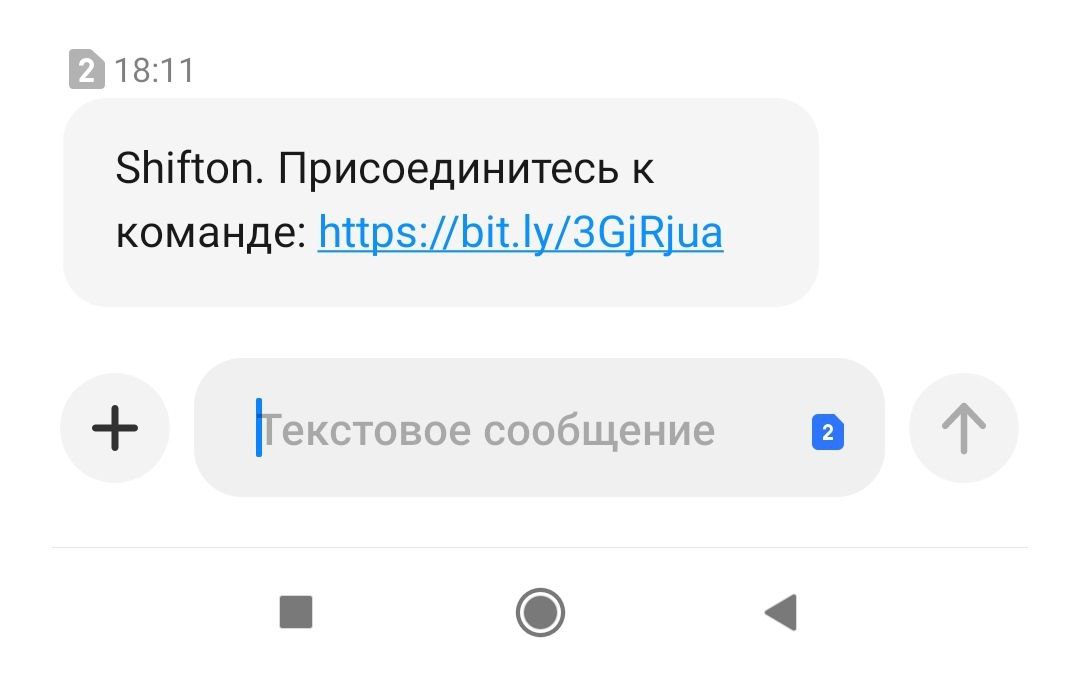
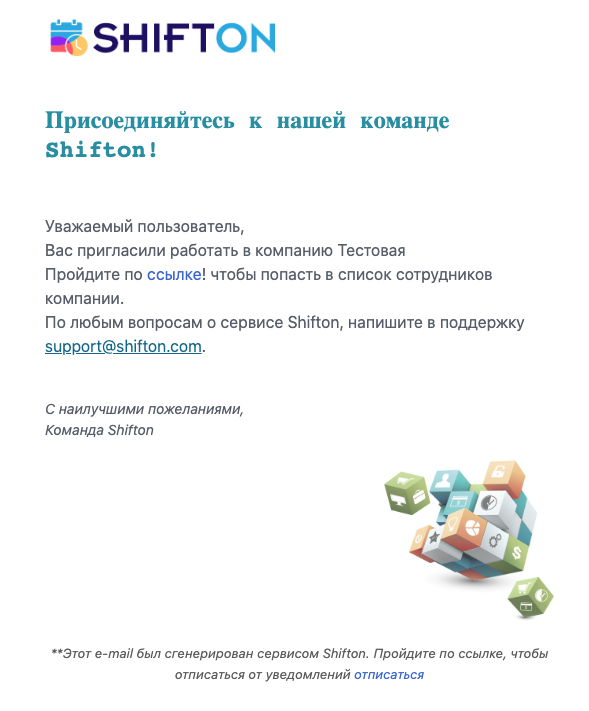
Перейдя по ссылке, сотрудник окажется на странице регистрации.
Здесь необходимо сделать следующее:
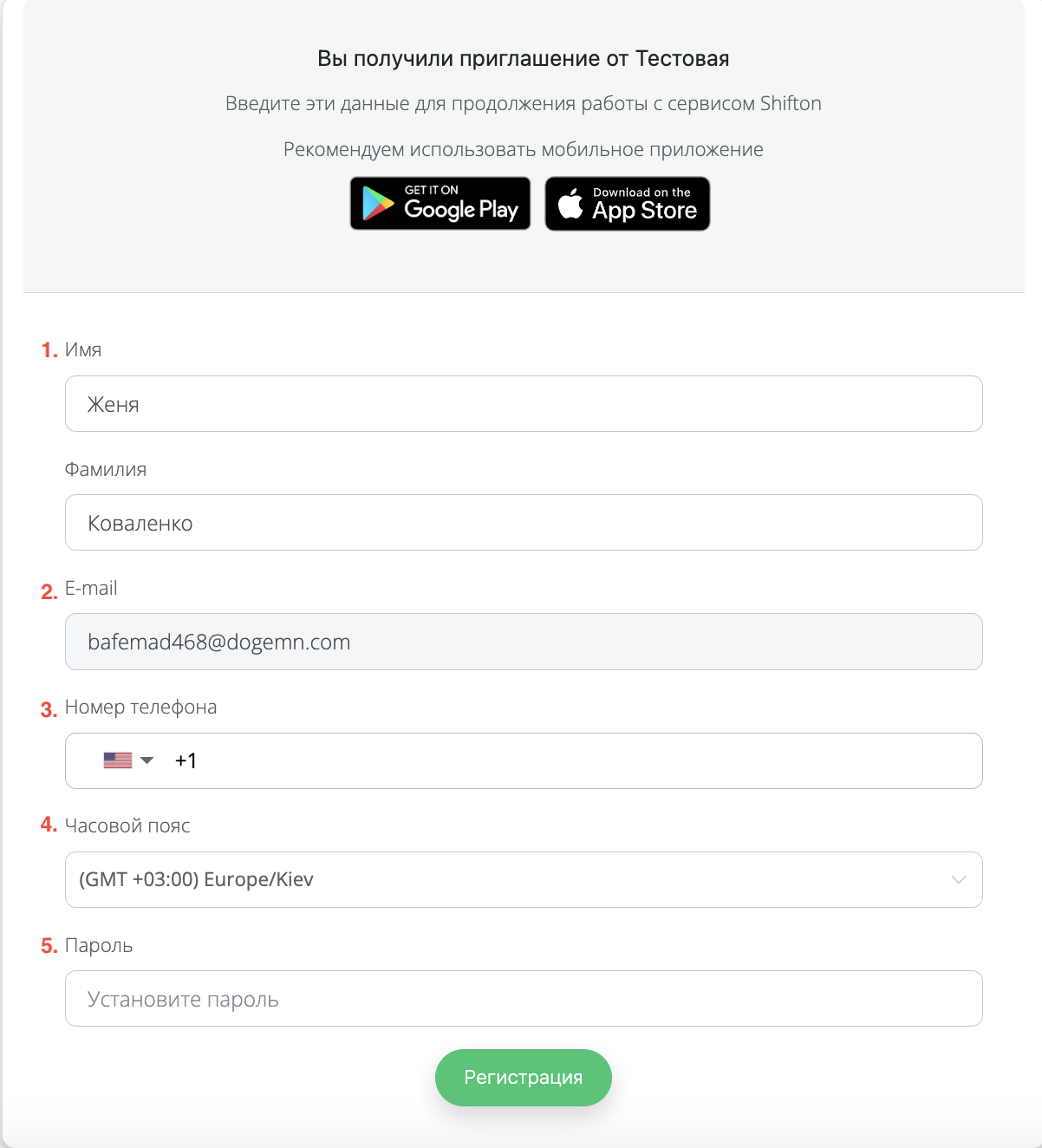
- Ввести свое имя и фамилию.
- Поле телефон или email будет заблокировано, в зависимости от того, куда пришло приглашение. В заблокированном поле будет автоматически введен email или телефон, на который пришло приглашение.
- Если приглашенные было отправлено на email, поле номера телефона не обязательное для заполнения. Аналогично если приглашения было отправлено на номер телефона, поле email не обязательное для заполнения.
- Выбрать часовой пояс.
- Ввести и повторить пароль (Он должен содержать не менее 8 символов).
Нажать на кнопку “Регистрация”.
После этого Вы будете добавлены в список сотрудников компании.
¶ Добавление сотрудников в компанию через импорт файлов
Добавление сотрудников в компанию через импорт файлов
Для добавления сотрудников через импорт файлов выполните следующие действия:
Нажмите на иконку "Человечка"
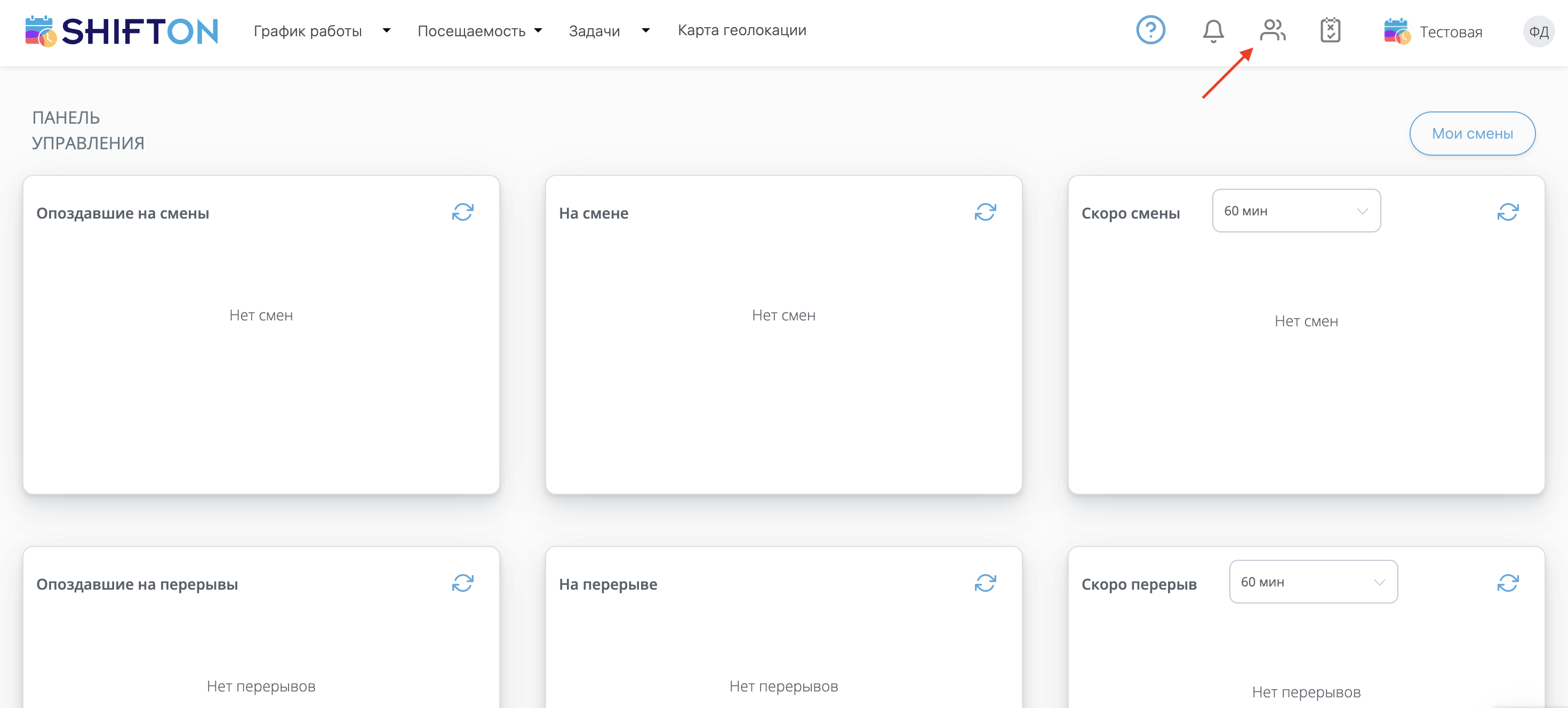
На открывшейся странице нажмите на кнопку “Импорта”.
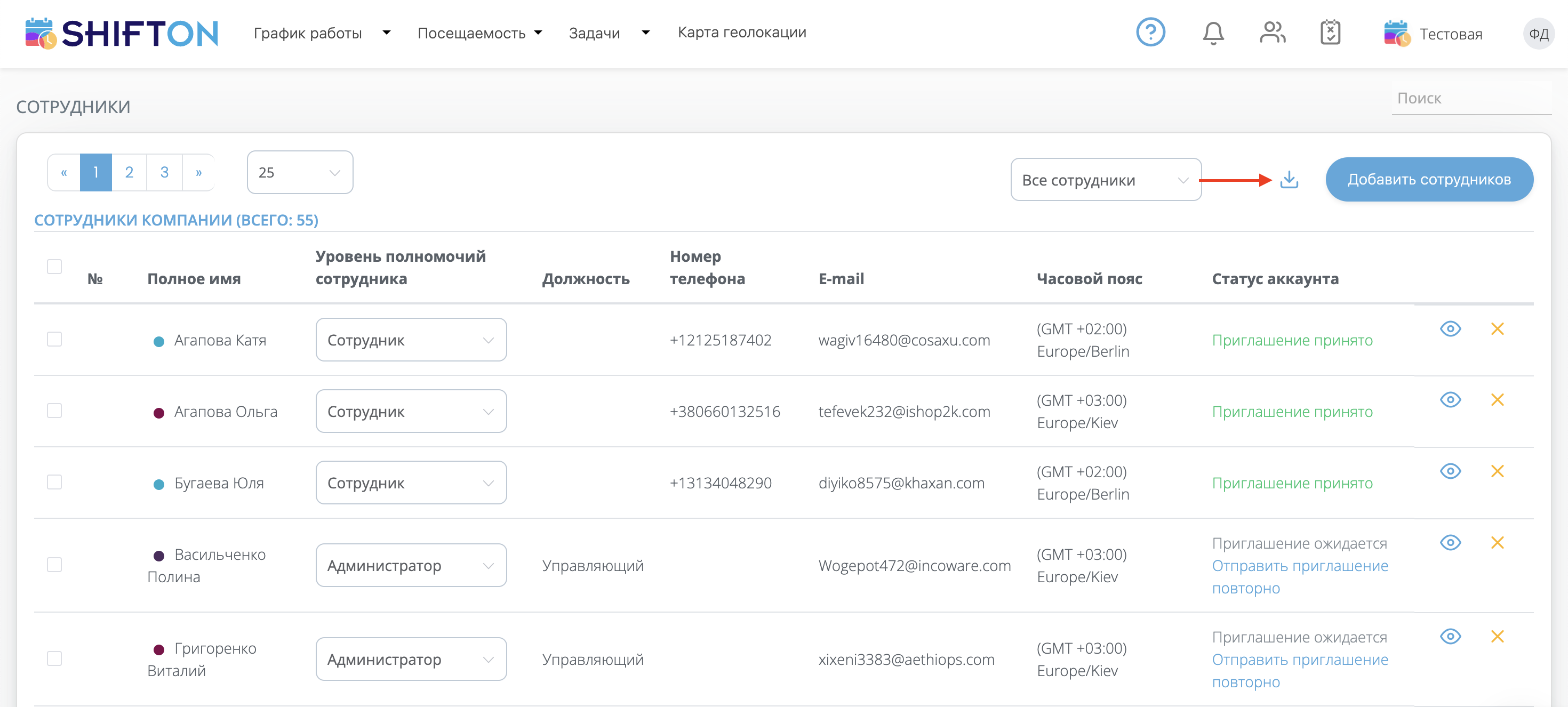
В появившемся окне отображается пример заполнения данных для импорта сотрудников списком.
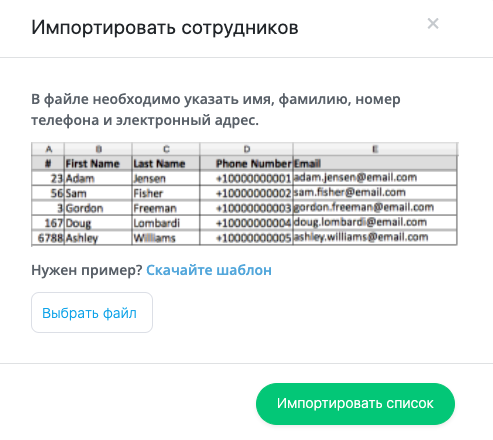
Вы также можете скачать шаблон файла, нажав на соответствующую кнопку “Скачать шаблон”, и заполнить его по примеру.
Для импортирования списка нажмите на кнопку “Выбрать файл” и загрузите файл с данными сотрудников. Поддерживаются форматы .CSV и .XLSX.
Далее нажмите на кнопку “Импортировать список”.
Затем необходимо привести информацию из полей в загруженном документе в соответствие с системными полями сервиса Shifton.
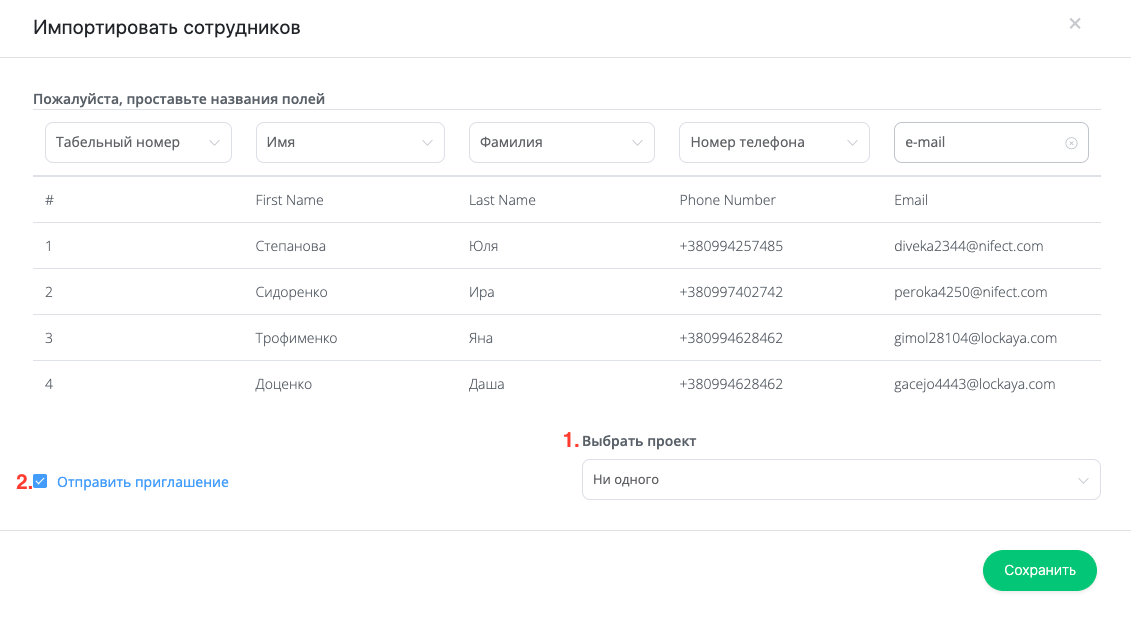
1. При желании можно сразу добавить сотрудника в один из проектов компании.
2. Для отправки приглашений необходимо поставить галочку в соответствующем поле. Если не приглашать сотрудников, они не будут получать уведомления о созданных рабочих графиках, не увидят свои смены на расписании и не смогут пользоваться другим функционалом Shifton, но Вы сможете задействовать их в расписаниях в качестве сотрудников без регистрации.
После нажатия на кнопку "Сохранить", в списке сотрудников будут созданы профили специалистов. Они смогут пользоваться созданными аккаунтами после прохождения регистрации на сервисе.
Чтобы увидеть статус приглашений:
Нажмите на иконку "Человечка"
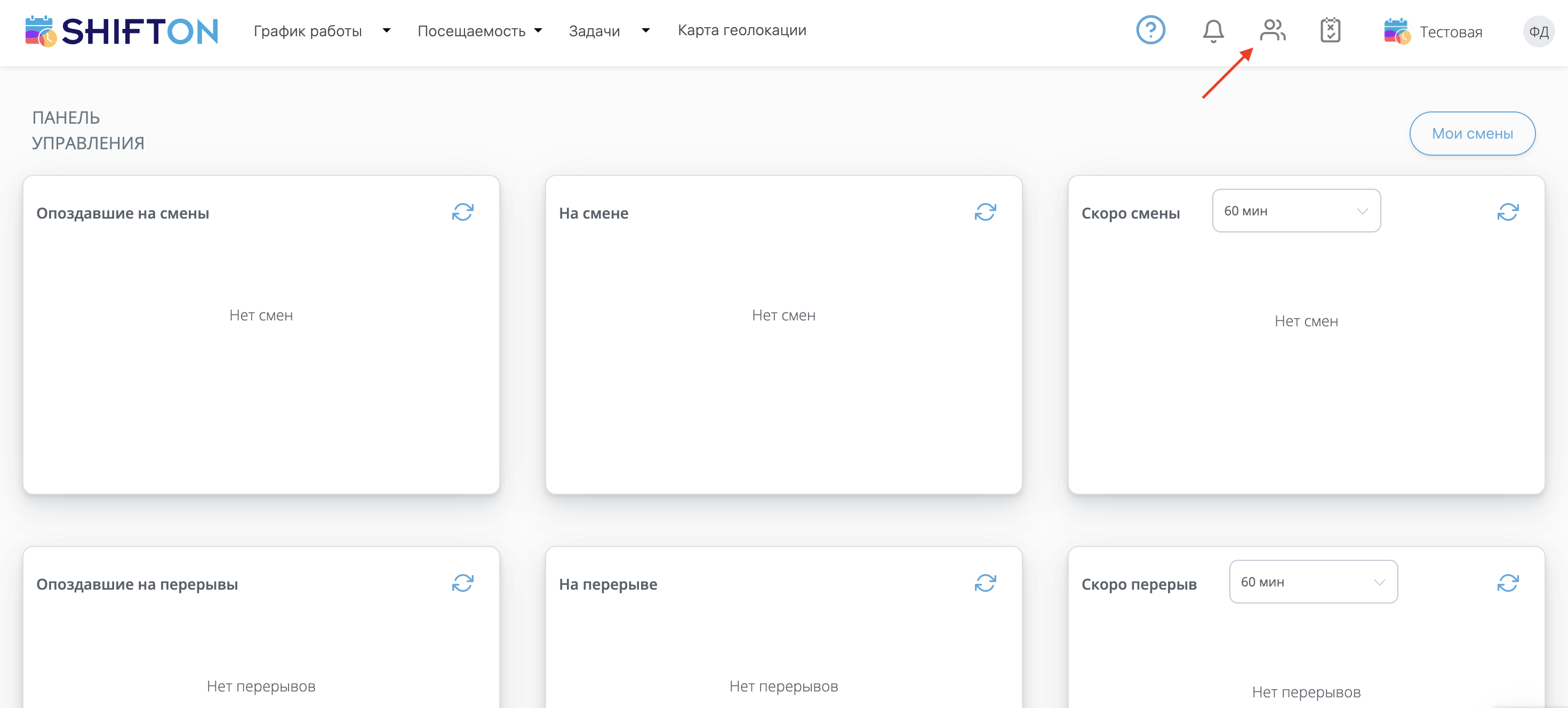
Справа от списка сотрудников компании отображаются статусы приглашений.
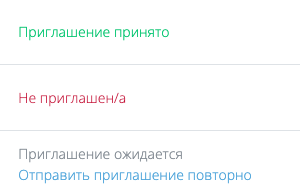
Приглашения в компанию также можно отправить после добавления сотрудника в компанию, нажав на кнопку “Пригласить сейчас”.
Если сотрудник был добавлен без электронной почты/телефона, при наведении на текст “Не приглашены” появится следующее сообщение:

Для отправки приглашения необходимо нажать на иконку "глаза".

На появившейся странице необходимо:
- Заполнить поле “Номер телефона”
- Заполнить поле “Электронная почта”
- Нажать на кнопку “Пригласить”
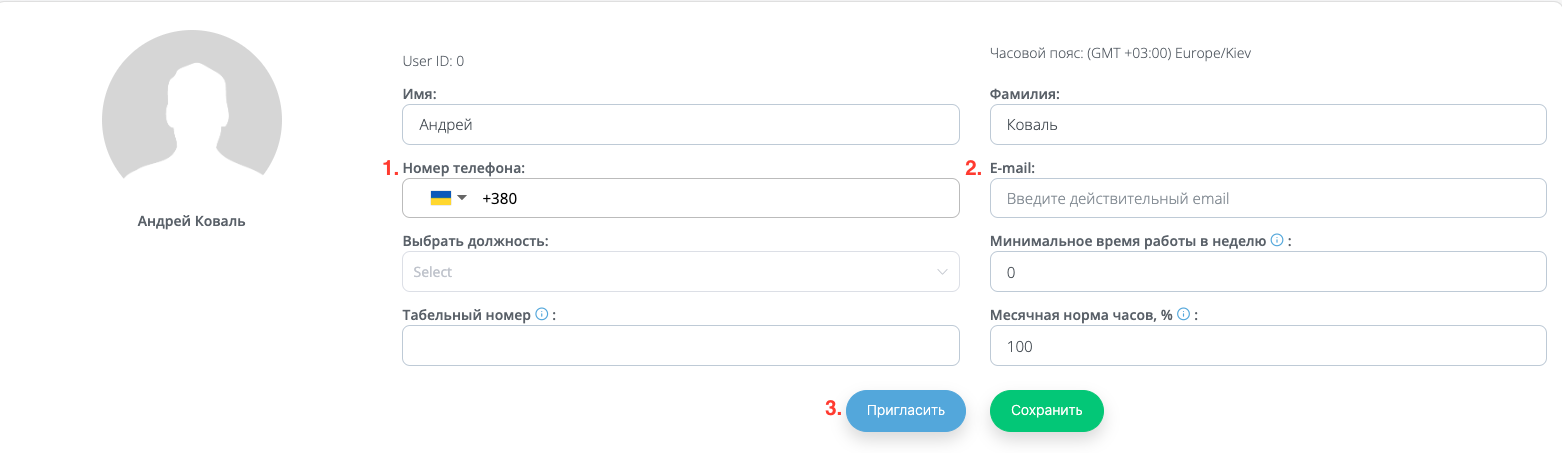
Затем нажмите на кнопку “Список пользователей”, чтобы вернуться на страницу со списком сотрудников компании.
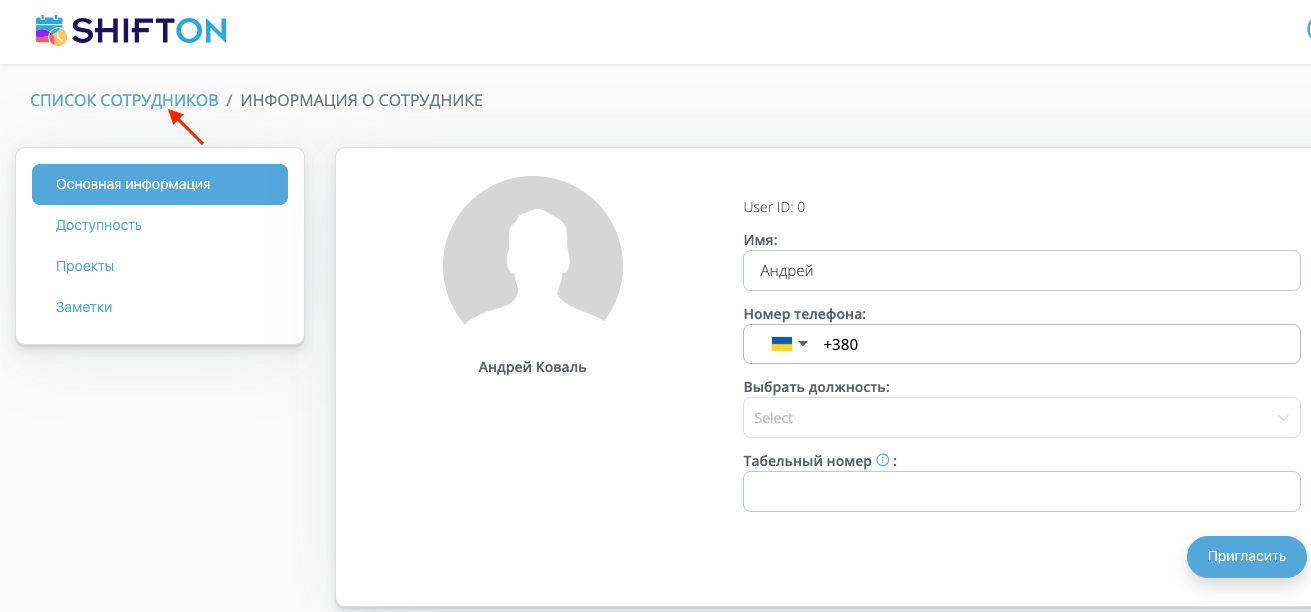
Для удаления сотрудника (например, если он был добавлен по ошибке или введен неправильный телефон/электронный адрес ) нажмите на иконку "крестик":

В появившемся окне нажмите “Удалить” для подтверждения.
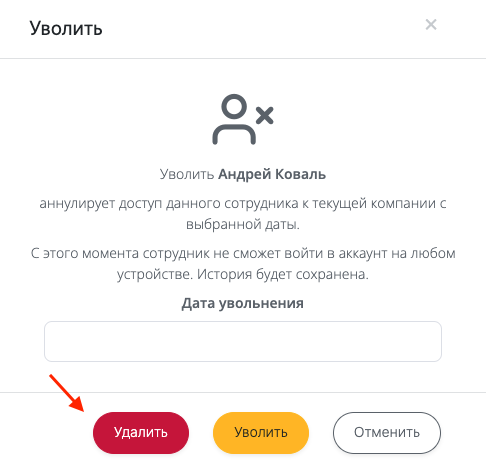
¶ Добавление сотрудников в компанию через страницу "Сотрудников"
Добавление сотрудников в компанию через страницу "Сотрудников".
Чтобы добавить сотрудников:
- Нажмите на иконку "Человечка"
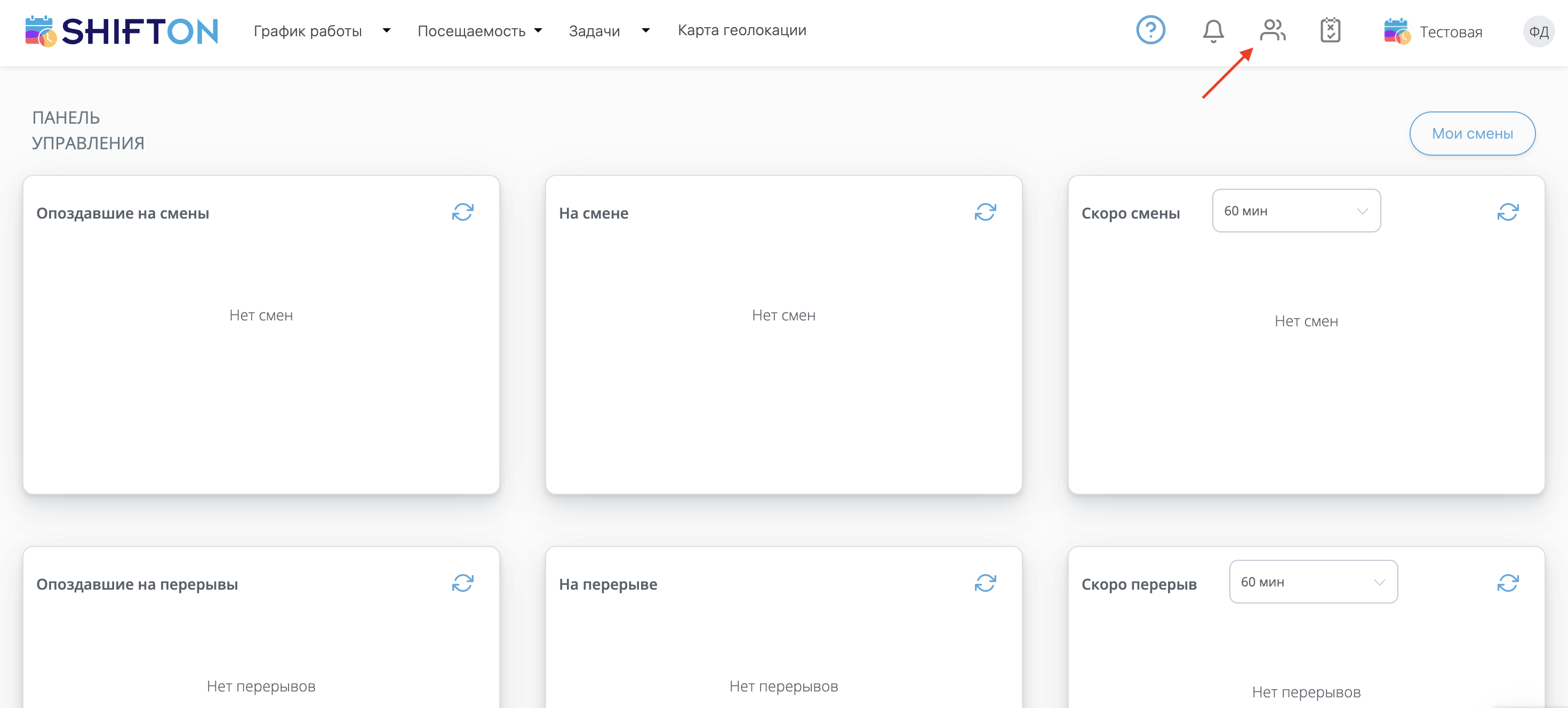
На появившейся странице необходимо нажать на кнопку “Добавить сотрудника”.

В сплывающем окне необходимо заполнить следующие поля:
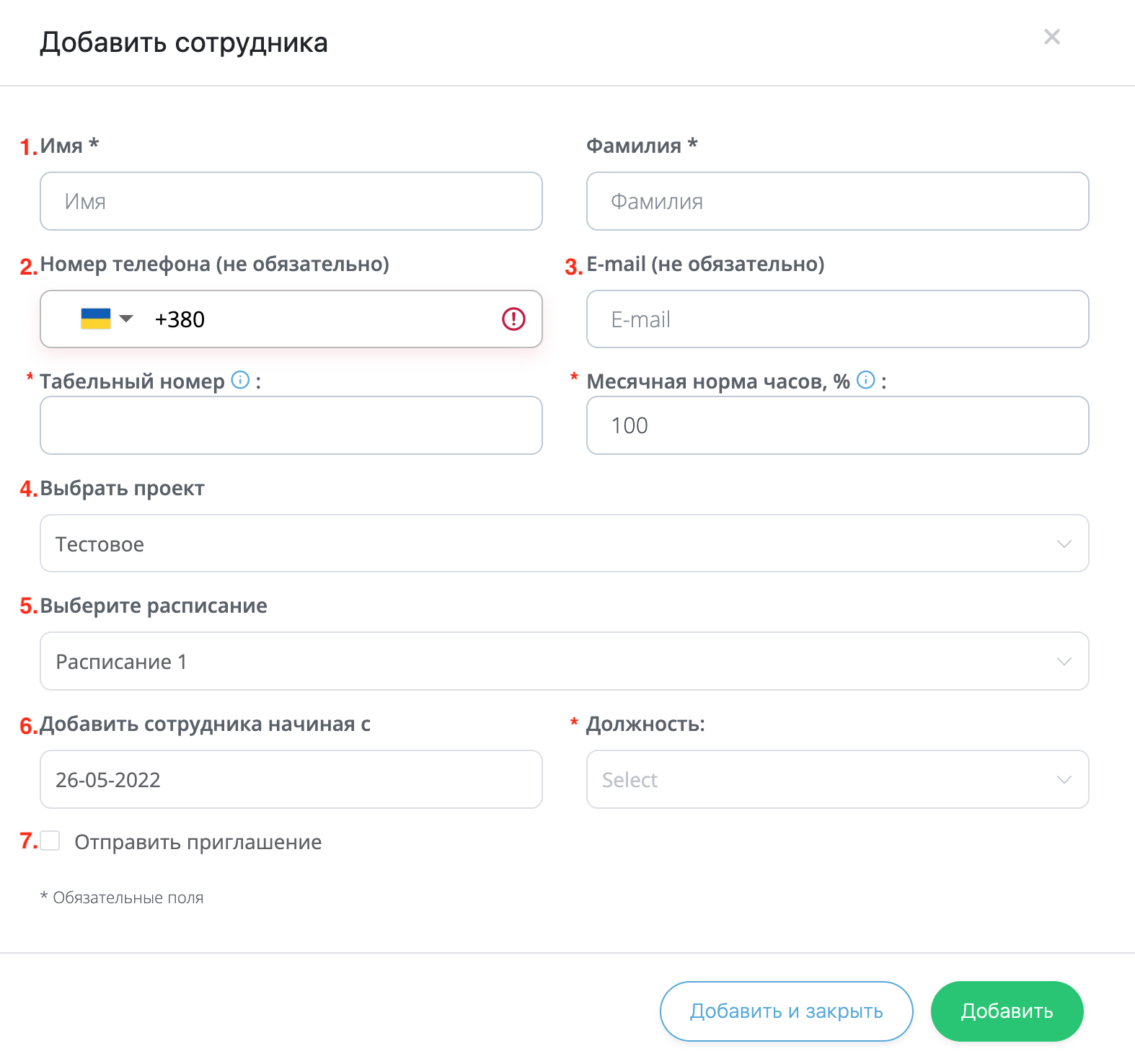
1. Имя, фамилия сотрудника.
2. Указать номер мобильного телефона.
3. Указать электронный адреса для приглашения в компанию.
*Если сотрудник уже зарегистрирован в системе, приглашение придет на его электронный адрес. Не зарегистрированный сотрудник получит ссылку с приглашением на указанный номер телефона или e-mail. На один номер телефона можно отправлять не больше 3-х SMS в сутки.
*Дополнительно можно указать табельный номер, месячную норму часов в %, должность.
4. Дополнительно возможно выбрать проект, в который необходимо добавить сотрудника, или указать "ни одного”
5. Дополнительно возможно выбрать расписание, в которое необходимо добавить сотрудника, или указать "ни одного”
6. Выбрать дату с которой необходимо добавить сотрудника в расписание.
7. Нажать на кнопку “Отправить приглашение” для отправки сотруднику приглашение.
После нажатия кнопки "Добавить" будут созданы профили сотрудников, которые получат доступ к личным кабинетам после завершения регистрации на сервисе.
¶ Как уволить сотрудника
Как уволить сотрудника.
Уволить сотрудника может владелец компании или администратор.
При увольнении аннулируется доступ данного сотрудника к текущей компании с выбранной даты.С этого момента сотрудник не сможет войти в аккаунт на любом устройстве.
Для начала нажмите на иконку «Человечка»
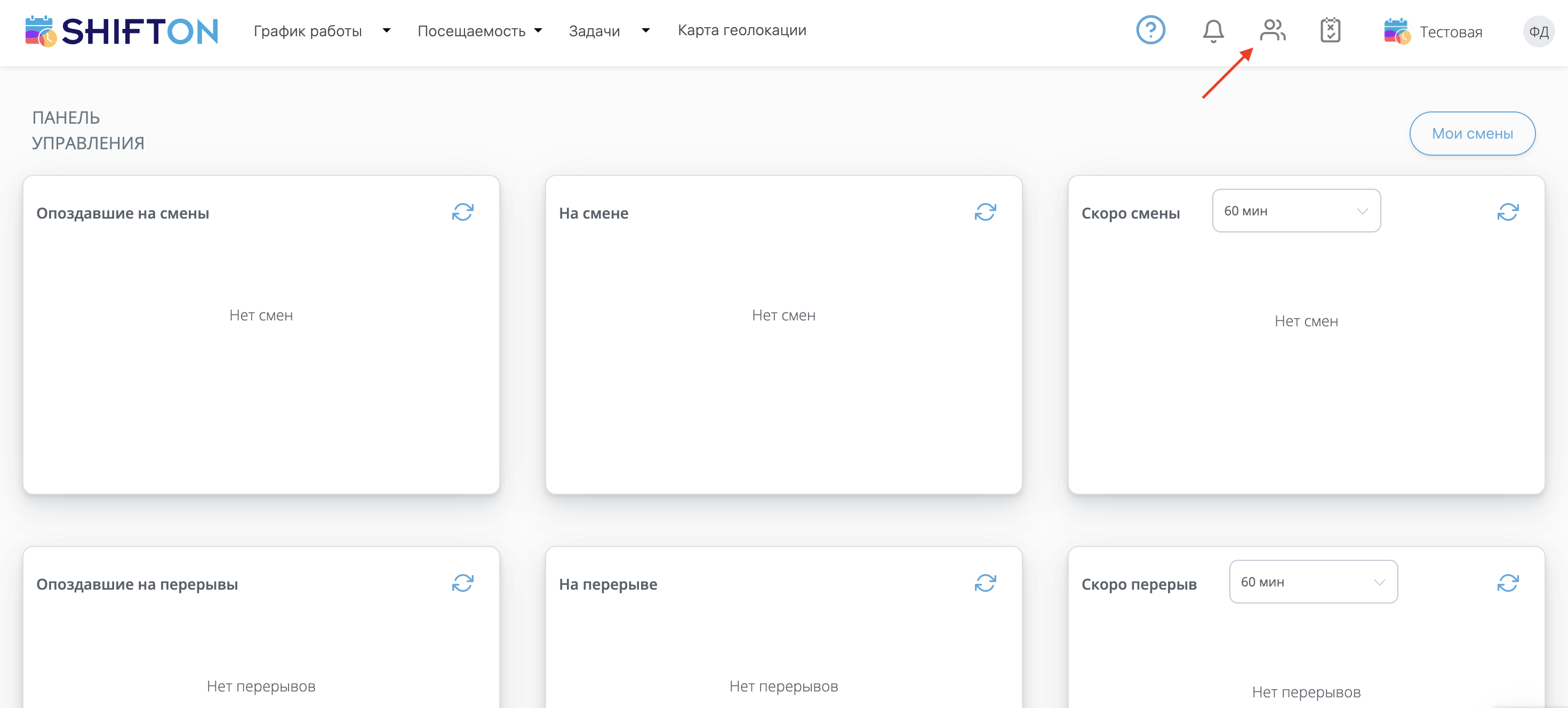
Нажмите на кнопку «крестик»

Укажите дату с которой необходимо уволить сотрудника.
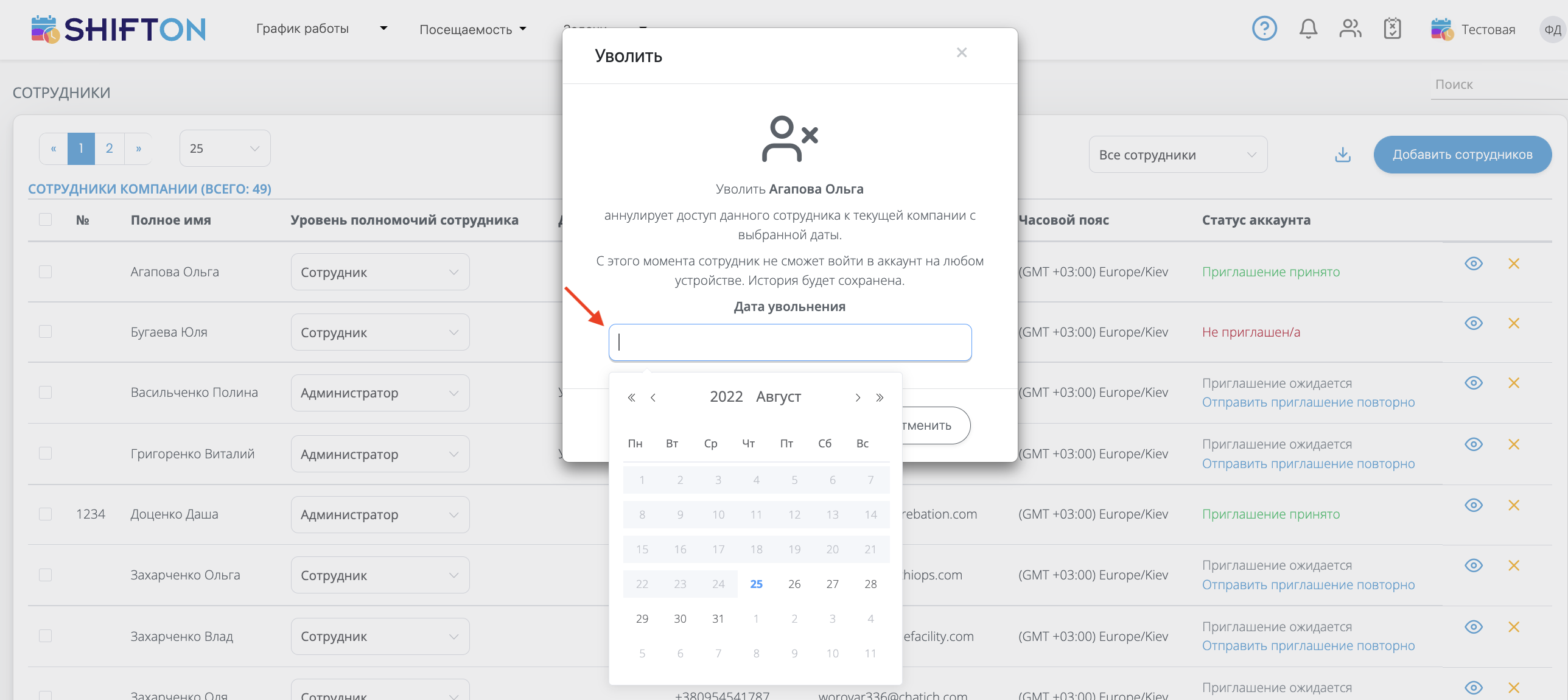
Нажмите кнопку «Уволить».
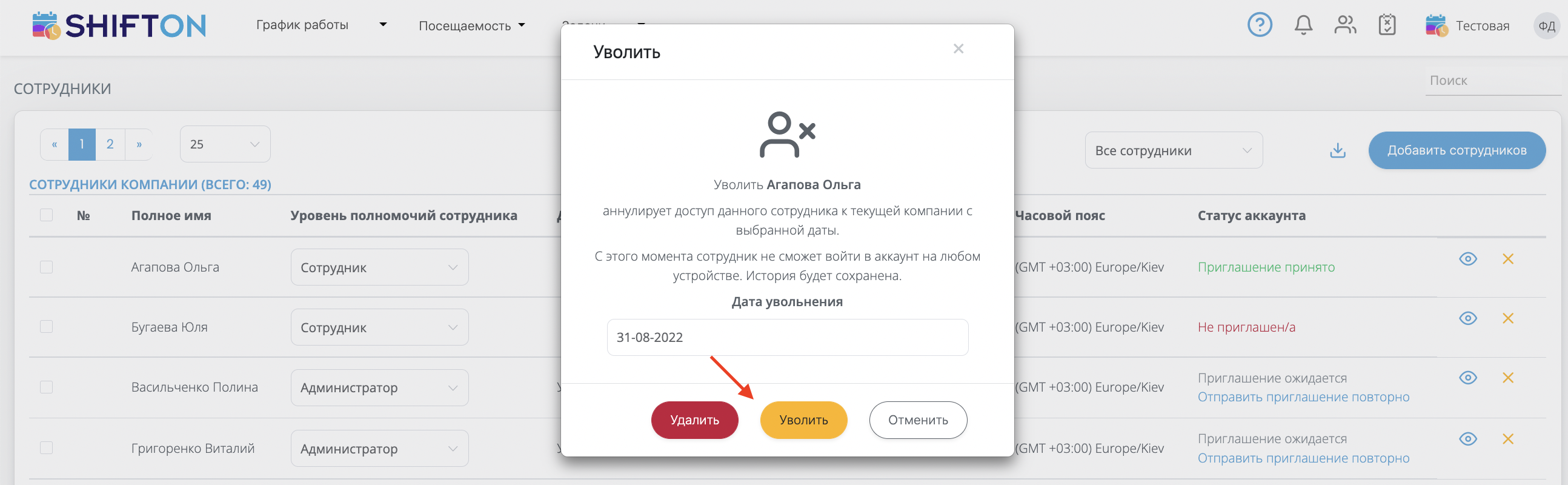
¶ Как удалить сотрудника
¶ Из компании
Удалять сотрудников из компании может владелец компании или администратор.
Для удаление сотрудника из компании нажмите на иконку «Человечка»
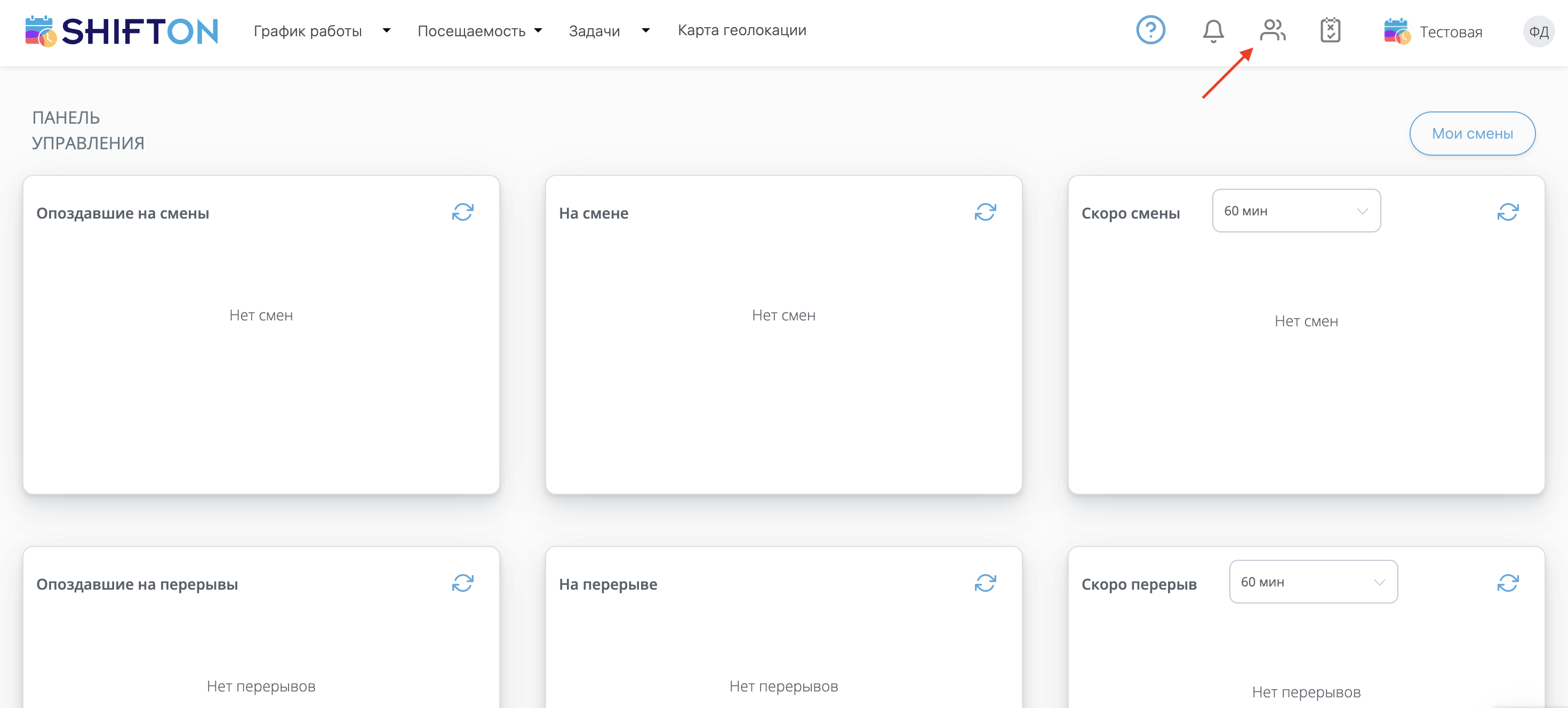
Возле сотрудника нажмите на кнопку «Крестик».

- Нажмите на кнопку «Удалить».
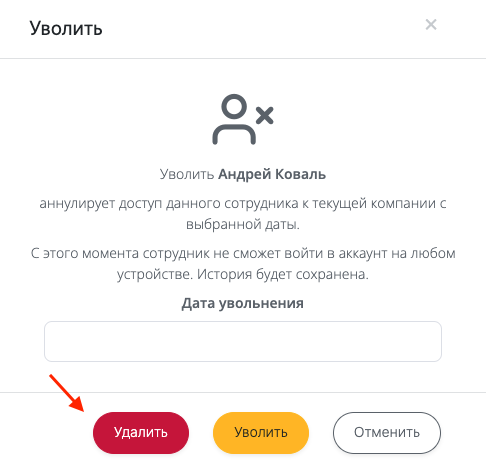
¶ Из проекта
Удалять сотрудников из проекта может владелец компании или администратор.
Вначале нажмите на кнопку возле “График работы”.
Нажмите на вкладку «Проекты».

Возле проекта с которого необходимо удалить сотрудника нажмите на знак «Карандаш».

Возле сотрудника которого хотите удалить из проекта нажмите на знак «Крестик».

Для сохранения внесенных изменений нажмите на кнопку «Сохранить».
¶ Из расписания
Удалять сотрудников из расписания может владелец компании, администратор, менеджер - в расписаниях в рамках своего проекта.
Для того чтобы удалить сотрудника из расписания нажмите на кнопку возле “График работы”.
Нажмите на вкладку « Расписания».

Возле расписания с которого необходимо удалить сотрудника нажмите на кнопку «Карандаш»

В левом меню нажмите на вкладку «Убрать сотрудника»
В появившемся окне необходимо:
- Выбрать сотрудника которого необходимо удалить из расписания.
- Выбрать дату начиная с которой хотите удалить сотрудника из расписания.
- Выберите какие действия со сменами сотрудника необходимо сделать: Переместить в список свободных смен или удалить из расписания.

Для сохранения информации нажмите на кнопку «Сохранить».