¶ Отделы, проекты
Владельцы компаний могут подключать и настраивать дополнительный функционал. Модуль "Отделы, проекты" активируется автоматически при регистрации работодателей на платформе.
Изначально предоставляется один автоматически настроенный проект с возможностью добавления еще одного. Редактирование модуля позволяет увеличить или уменьшить количество доступных проектов.
Чтобы активировать модуль, сделайте следующее:

- Нажать на иконку с аватаром (В правом верхнем углу).
- Выбрать раздел “Модули”.
Модуль "Отделы, проекты" активируется автоматически и не может быть отключен.
Вы можете изменить количество доступных проектов в соответствующем поле.
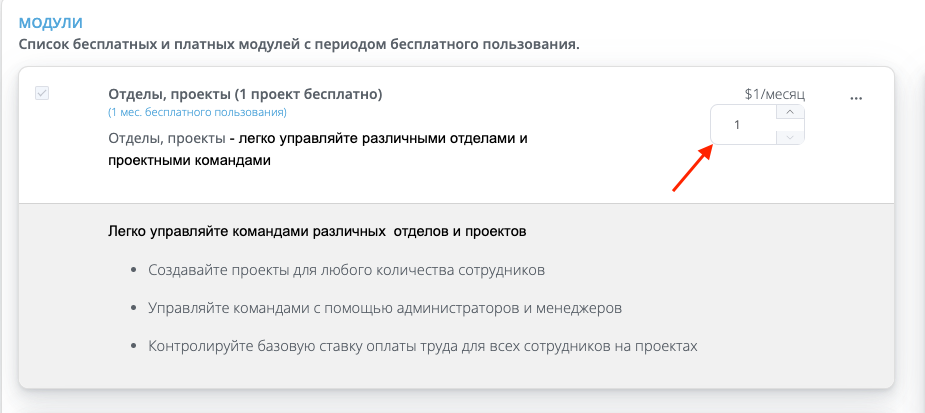
Для создания дополнительных проектов, сделайте следующее:

- Нажать на кнопку выпадающего меню.
- Выберите раздел “Проекты”.
На появившейся странице нажмите на кнопку "Создать проект".

¶ Отчет о минимальном рабочем времени в неделю
Как настроить модуль "Отчет о минимальном рабочем времени в неделю"
Модуль "Отчет о минимальном рабочем времени в неделю" позволяет отслеживать, насколько сотрудники придерживаются заданной минимальной нормы рабочих часов в неделю. Прежде чем активировать модуль, необходимо сделать следующее:
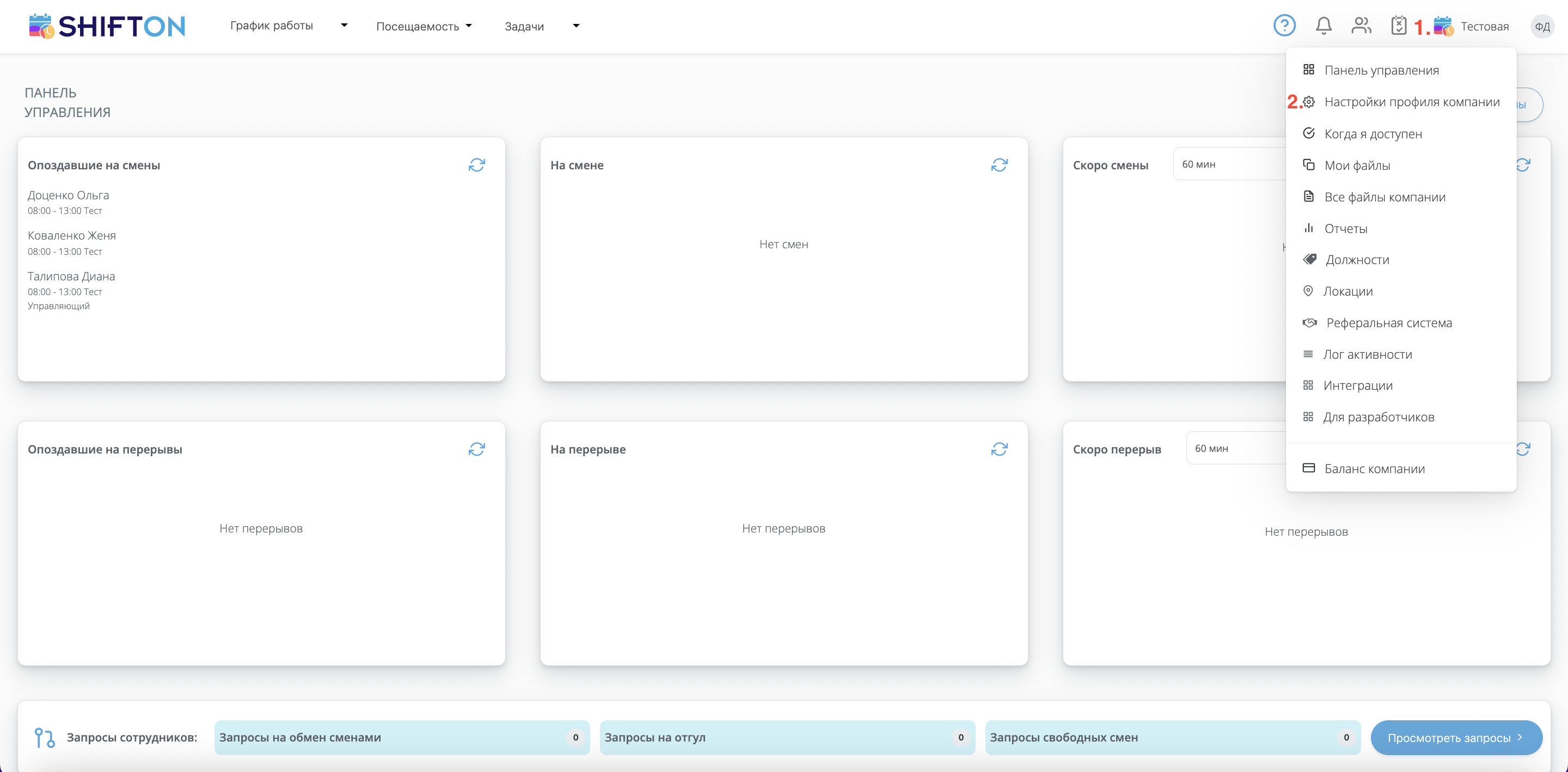
- Нажать на иконку с аватаром (В правом верхнем углу).
- Выберите раздел “Настройки профиля компании”.
В настройках профиля компании перейдите во вкладку “Настройки зарплаты”.

Затем укажите минимальное рабочее время для сотрудников в неделю. Как правило, если сотрудники работают по 8 часов 5 дней в неделю, в этом поле указывается число “40”, но вы можете ввести любое значение.

Опция “Установить для всех сотрудников компании” позволяет задать одинаковое количество минимальных недельных часов для всех работников.
После завершения настроек нажмите “Сохранить”.

- Нажать на иконку с аватаром (В правом верхнем углу).
- Выбрать раздел “Модули”.
В появившемся списке отметьте пункт "Отчет о минимальном рабочем времени в неделю".
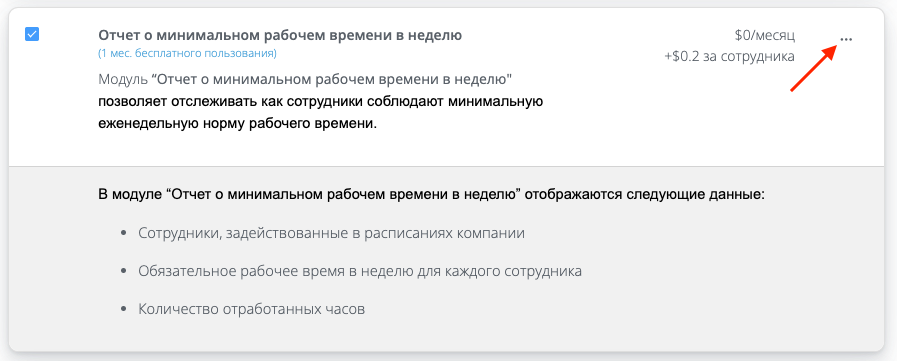
Нажмите на иконку "...", чтобы увидеть подробную информацию о модуле.
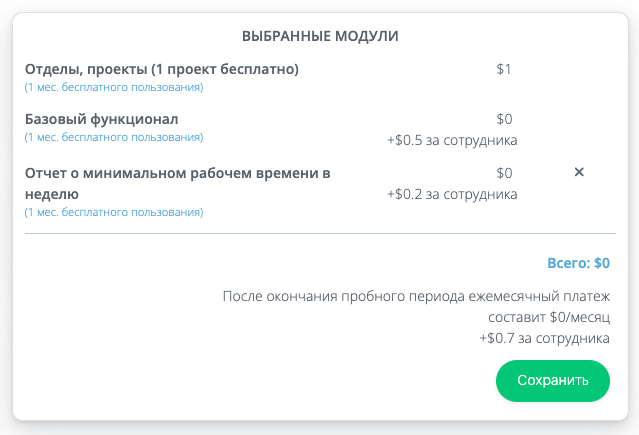
После выбора модуля нажмите кнопку "Сохранить" для его активации.
Чтобы увидеть информацию, которую предоставляет данный модуль, сделайте следующее:

- Нажать на иконку с аватаром (В правом верхнем углу).
- Выберите раздел “Отчеты”.
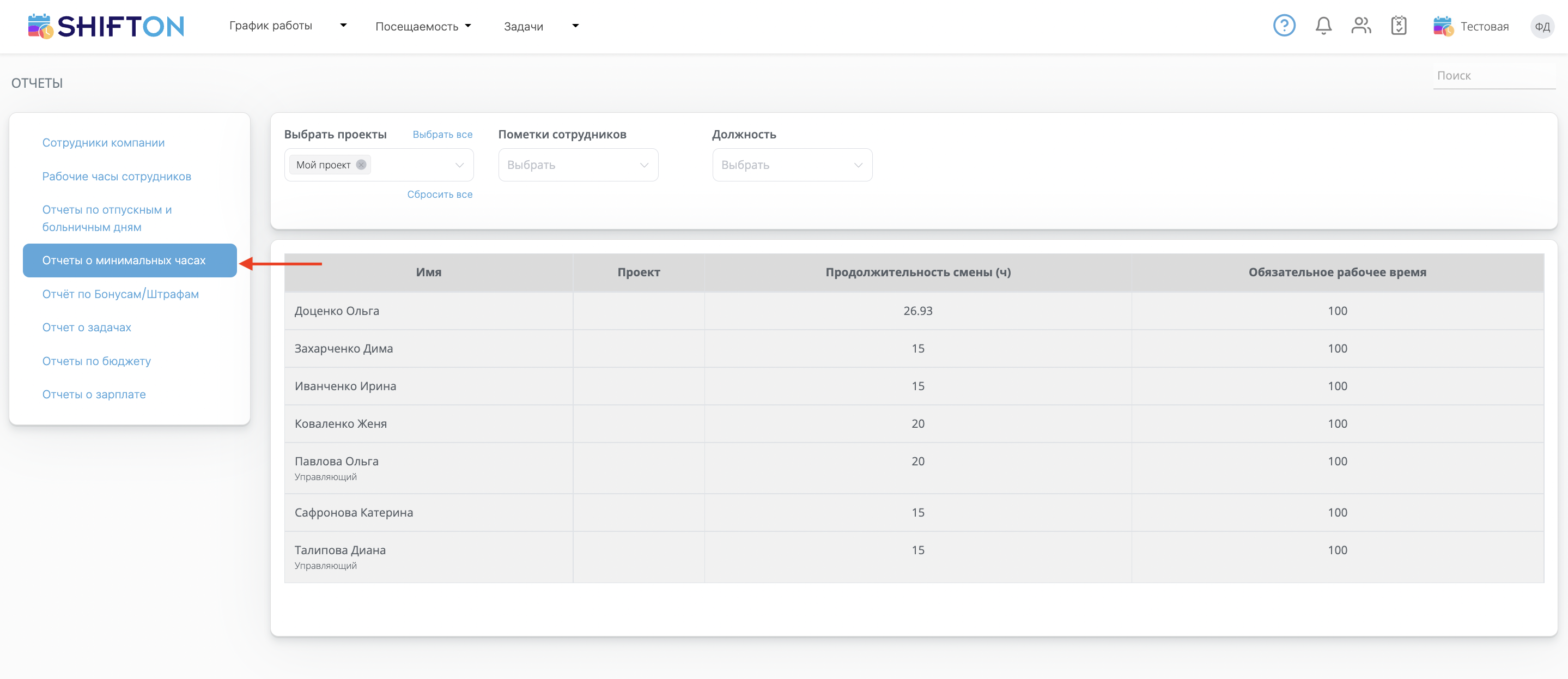
В появившемся списке выберите модуль "Отчет о минимальном рабочем времени в неделю".
¶ Отчеты о времени работы сотрудников
Как настроить модуль "Отчеты о времени работы сотрудников"
Модуль "Отчеты о времени работы сотрудников" предоставляет следующую информацию:
- Имена и фамилии сотрудников
- Название проекта, к которому относятся смены
- Время начала и окончания смен сотрудников
- Продолжительность смен
- Длительность перерывов
- Количество отработанных базовых и сверхурочных часов
Чтобы активировать модуль, сделайте следующее:

- Нажать на иконку с аватаром (В правом верхнем углу).
- Выбрать раздел “Модули”.
В появившемся списке отметьте пункт "Отчеты о времени работы сотрудников".
Нажмите на иконку "...", чтобы увидеть подробную информацию о модуле.
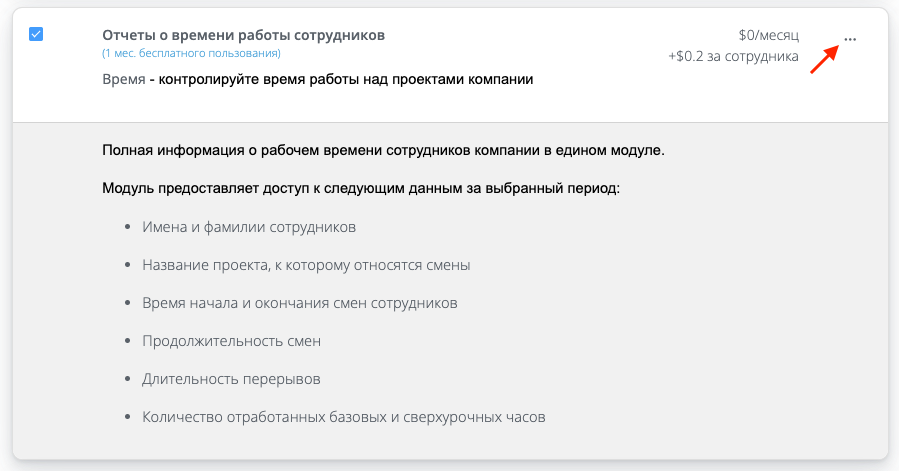
После выбора модуля нажмите кнопку "Сохранить" для его активации.
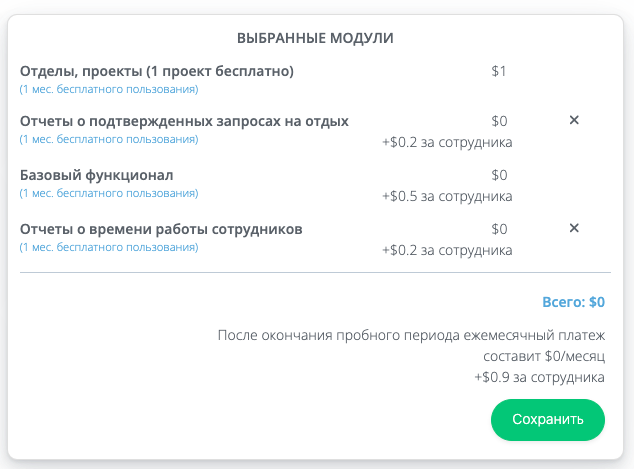
Чтобы получить доступ к статистике модуля, сделайте следующее:

- Нажать на иконку с аватаром (В правом верхнем углу).
- Выберите раздел “Отчеты”.
В появившемся списке выберите модуль "Рабочие часы сотрудников".

¶ Отчеты о зарплате
Модуль "Отчеты по зарплате" автоматически подсчитывает данные о зарплате сотрудников, назначенных на расписания проекта.
Для его активации необходимо сделать следующее:

- Нажать на иконку с аватаром (В правом верхнем углу).
- Выбрать раздел “Модули”.
В появившемся списке отметьте пункт "Отчеты о зарплате".
Нажмите на иконку "...", чтобы увидеть подробную информацию о модуле.
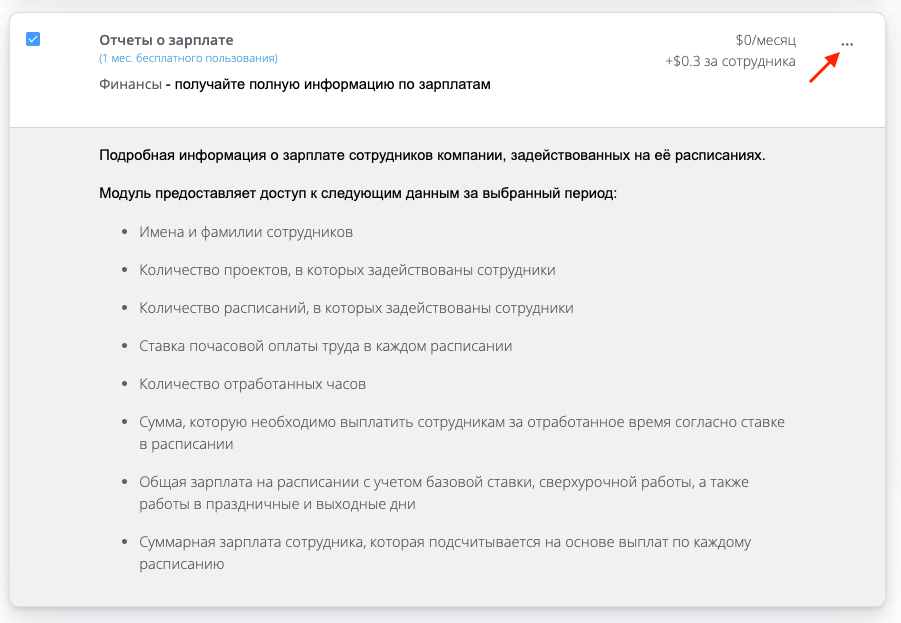
Чтобы получить доступ к к данным, которые предлагает этот модуль, сделайте следующее:

- Нажать на иконку с аватаром (В правом верхнем углу).
- Перейдите в раздел "Отчеты".
В списке отчетов выберите вкладку "Отчеты о зарплате".
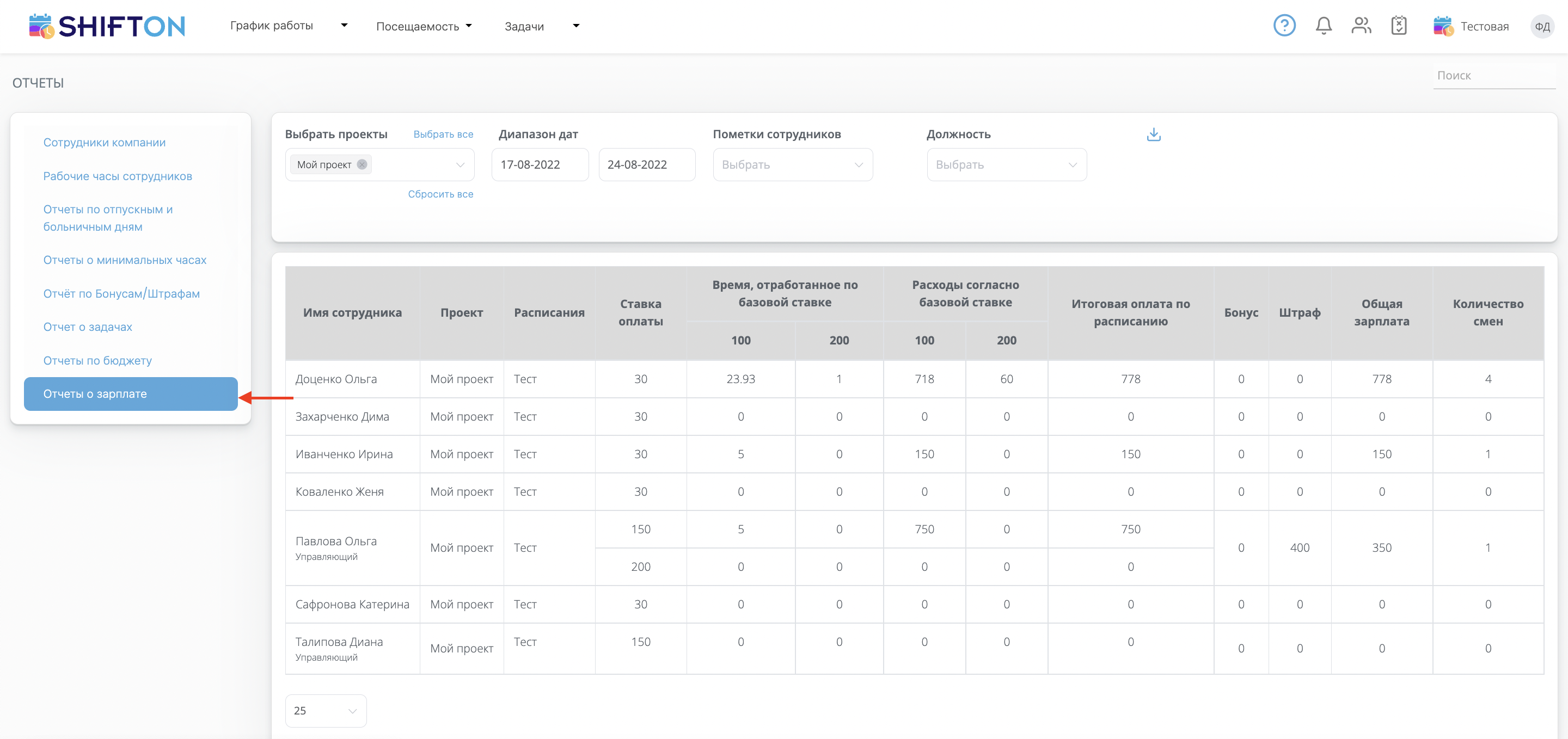
¶ Отчеты о подтвержденных запросах на отдых
Модуль "Отчеты о подтвержденных запросах на отдых" предоставляет следующую информацию:
- Список сотрудников, взявших отгулы
- Проект, в котором состоят сотрудники
- Типы взятых отгулов (отпуска, больничные и праздники)
- Даты начала и окончания отгула
- Продолжительность отгула
- Количество оплачиваемых часов
- Количество неоплачиваемых часов
Чтобы активировать модуль, сделайте следующее:

- Нажать на иконку с аватаром (В правом верхнем углу).
- Выбрать раздел “Модули”.
В появившемся списке отметьте пункт "Отчеты о подтвержденных запросах на отдых".
Нажмите на иконку "...", чтобы увидеть подробную информацию о модуле.
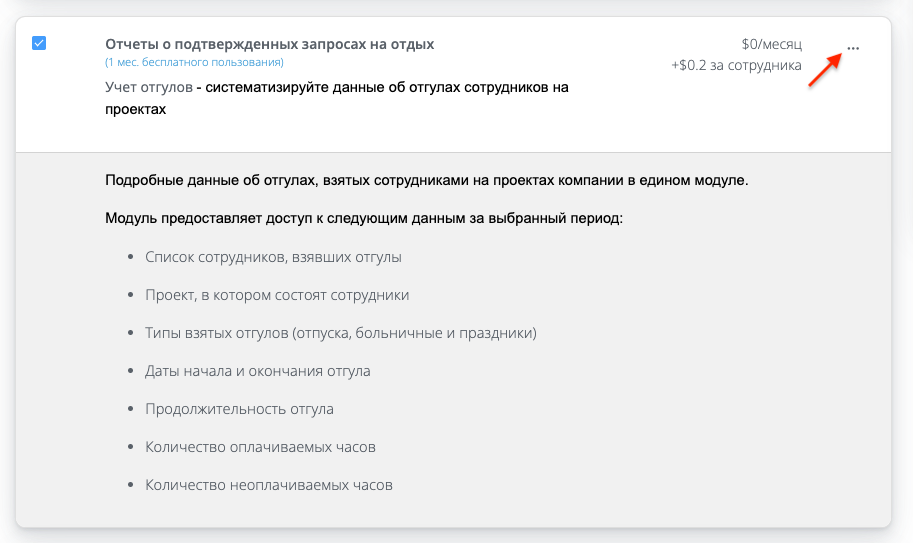
После выбора модуля нажмите кнопку "Сохранить" для его активации.
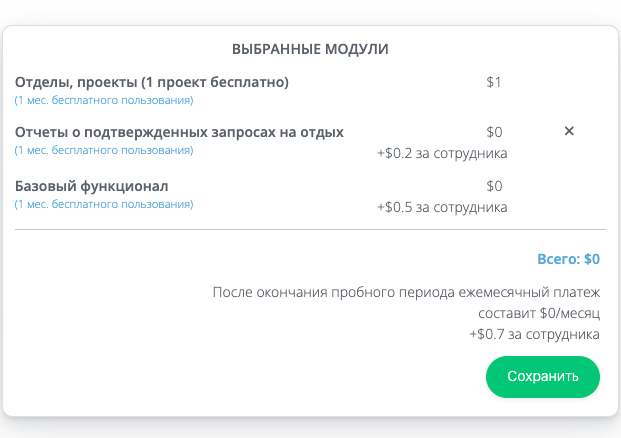
Чтобы получить доступ к статистике модуля, сделайте следующее:

- Нажать на иконку с аватаром (В правом верхнем углу).
- Выберите раздел “Отчеты”.

На появившейся странице выберите модуль "Отчеты по отпускным и больничным дням".
¶ Отчеты о показателях компании
Как настроить модуль "Отчеты о показателях компании"
Модуль "Отчеты о показателях компании" предоставляет следующую информацию:
- Список дат, в которые работали проекты.
- Статистику сотрудников на расписаниях.
- Статистику рабочих часов.
- Статистику затрат на сотрудников.
Чтобы активировать модуль, сделайте следующее:

- Нажать на иконку с аватаром (В правом верхнем углу).
- Выбрать раздел “Модули”.
В появившемся списке отметьте пункт "Отчеты о показателях компании".
Нажмите на иконку "...", чтобы увидеть подробную информацию о модуле.
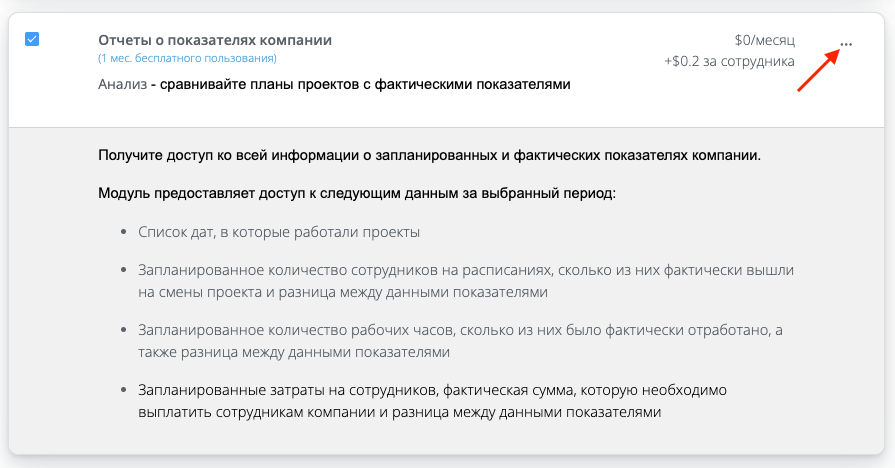
После выбора модуля нажмите кнопку "Сохранить" для его активации.
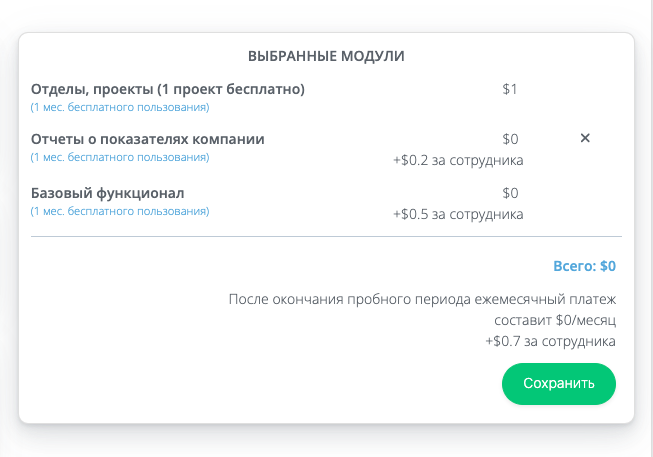
Чтобы получить доступ к статистике модуля, сделайте следующее:

- Нажать на иконку с аватаром (В правом верхнем углу).
- Выберите раздел “Отчеты”.
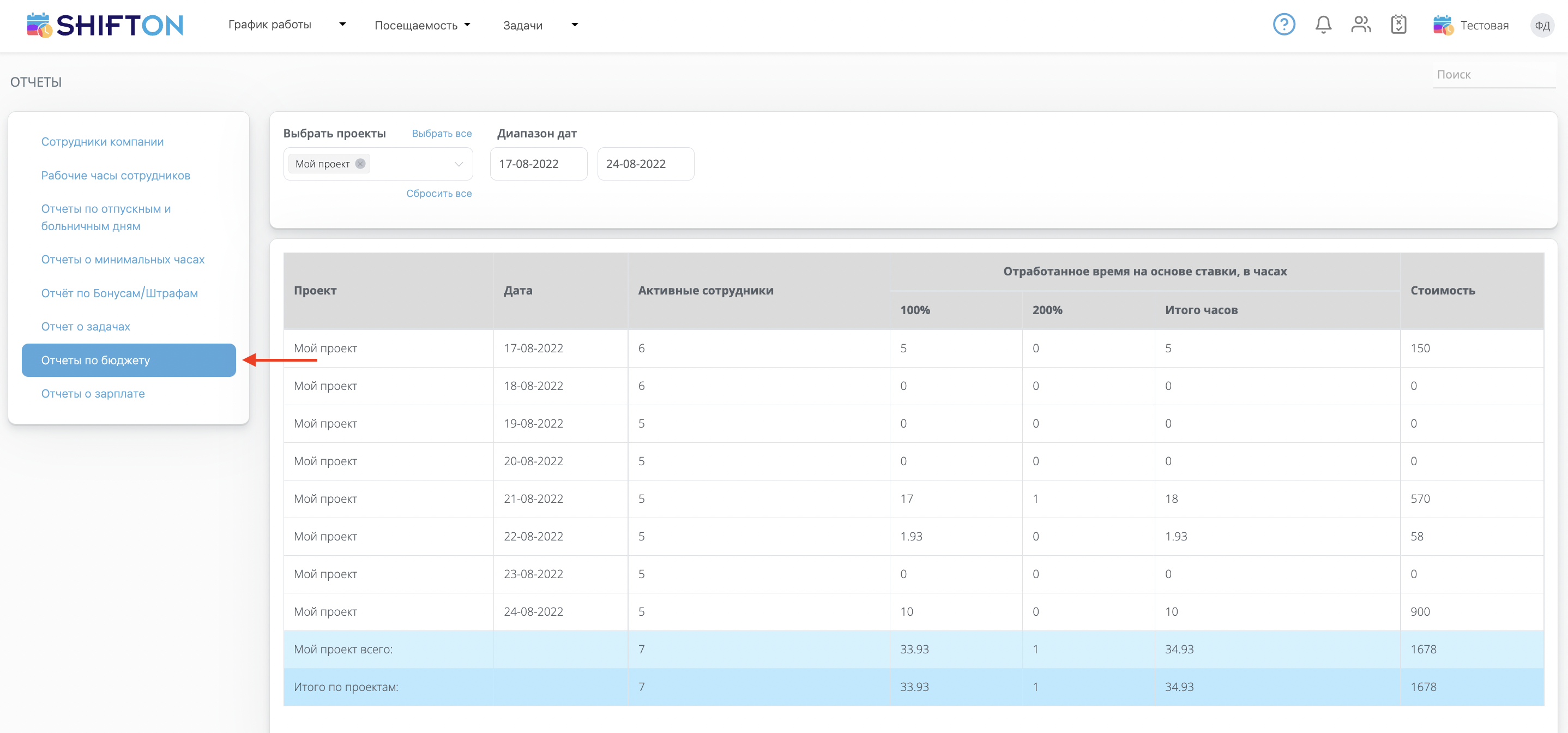
В появившемся списке выберите модуль "Отчеты по бюджету".
¶ Сотрудники компании
Модуль "Сотрудники компании" предоставляет следующую информацию о сотрудниках:
- Имена и фамилии.
- Электронные адреса.
- Номера мобильных телефонов.
- Даты найма и увольнения.
- Домашние адреса
- Должности
Чтобы активировать модуль, сделайте следующее:

- Нажать на иконку с аватаром (В правом верхнем углу).
- Выбрать раздел “Модули”.
В появившемся списке отметьте пункт "Сотрудники компании".
Нажмите на иконку "...", чтобы увидеть подробную информацию о модуле.
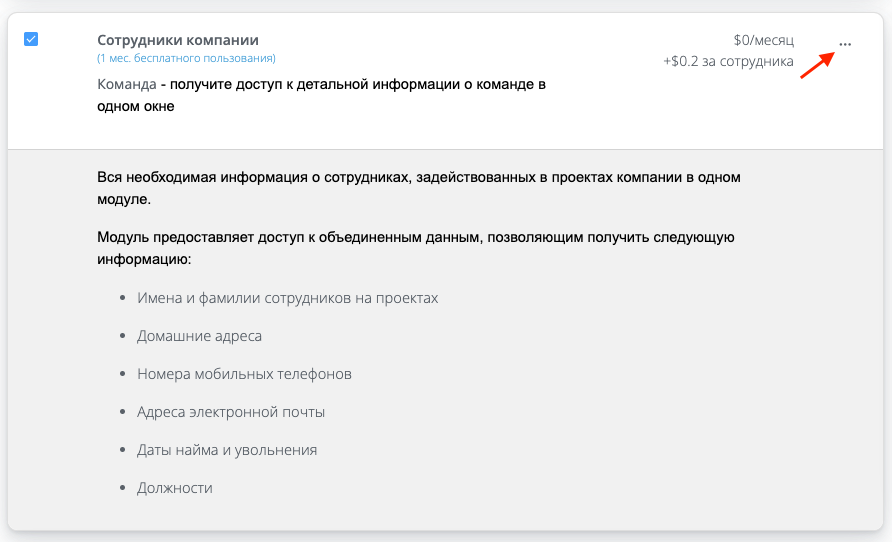
После выбора модуля нажмите кнопку "Сохранить" для его активации.
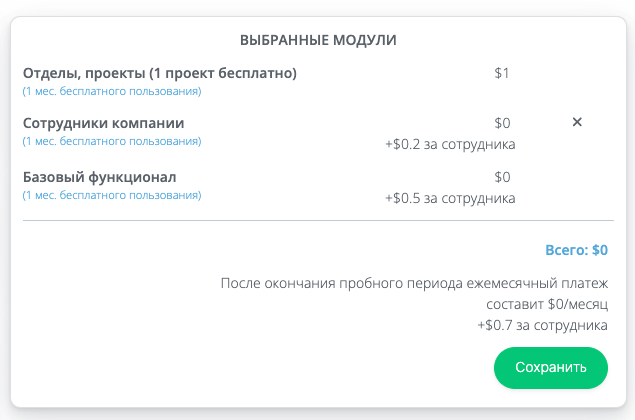
Чтобы получить доступ к данным, которые предлагает этот модуль, сделайте следующее:

- Нажать на иконку с аватаром (В правом верхнем углу).
- Выберите раздел “Отчеты”.
На появившейся странице выберите вкладку "Сотрудники компании".
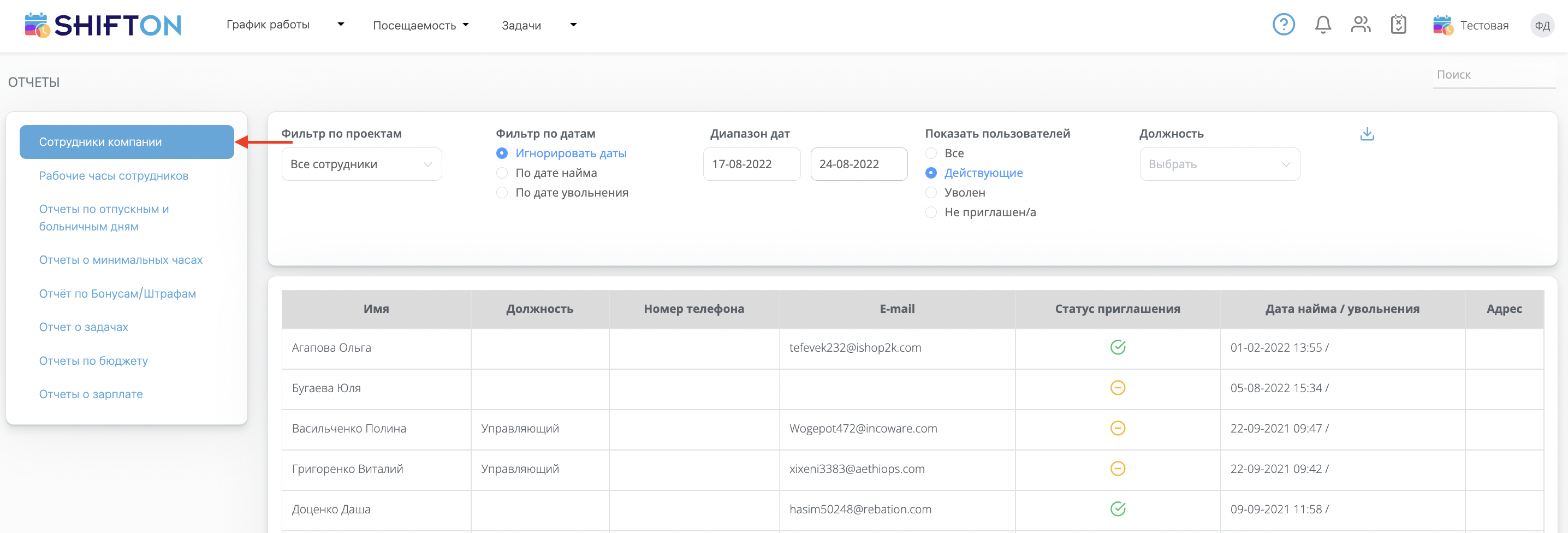
¶ Перерывы
Модуль "Перерывы" позволяет настраивать, создавать, управлять перерывами.
Чтобы активировать модуль, сделайте следующее:

- Нажать на иконку с аватаром (В правом верхнем углу).
- Выбрать раздел “Модули”.
В появившемся списке отметьте пункт "Запросы на перерыв".
Нажмите на иконку "...", чтобы увидеть подробную информацию о модуле.
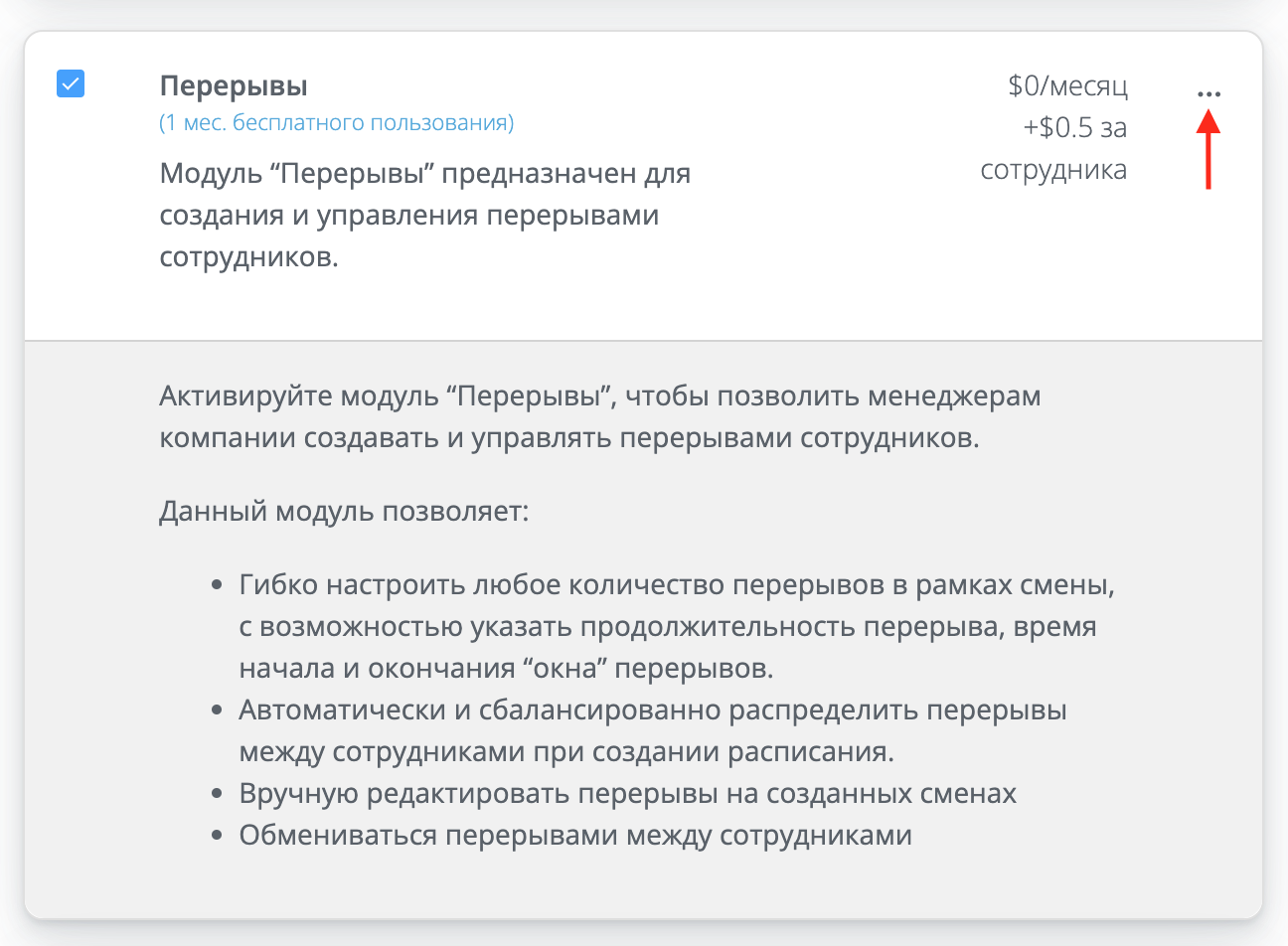
После выбора модуля нажмите кнопку "Сохранить" для его активации.
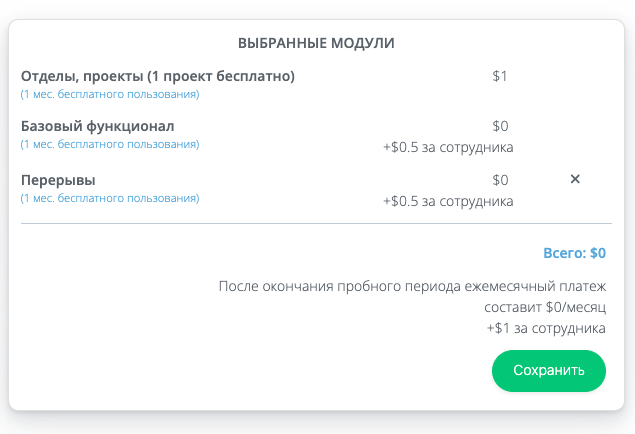
После активации данного модуля сотрудники смогут запрашивать перерывы у руководства.
¶ SMS-уведомления
Модуль "SMS-уведомления" позволяет активировать SMS-уведомления для всех сотрудников компании.
Чтобы активировать модуль, сделайте следующие:

- Нажать на иконку с аватаром (В правом верхнем углу).
- Выбрать раздел “Модули”.
В появившемся списке отметьте пункт "SMS-уведомления".
Нажмите на иконку "...", чтобы увидеть подробную информацию о модуле.
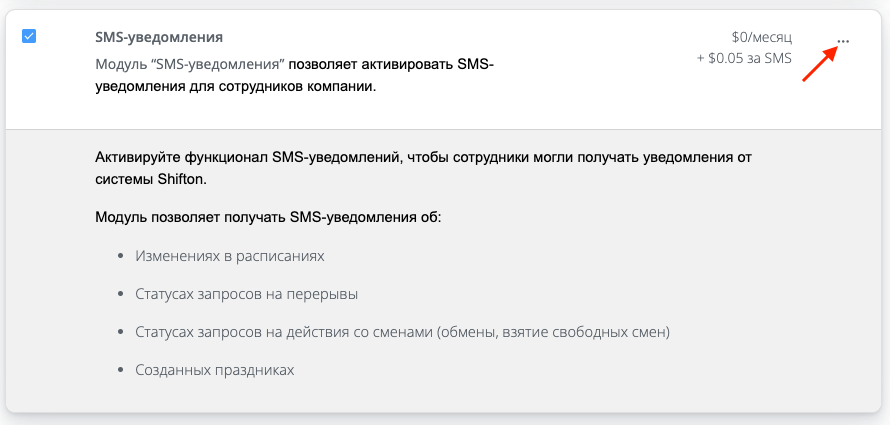
После выбора модуля нажмите "Сохранить" для его активации.
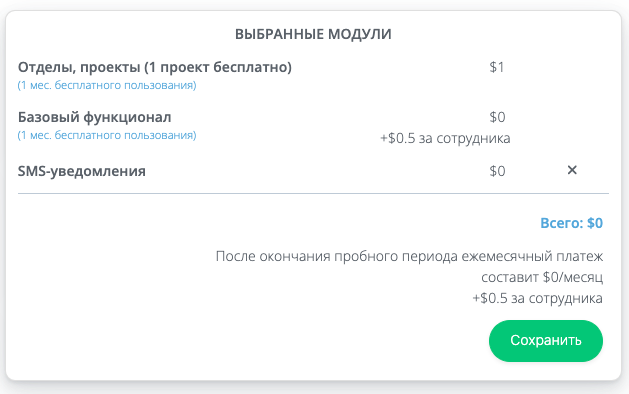
После активации модуля сотрудники могут настроить SMS-уведомления в своих профилях.
Для этого им нужно сделать следующее:
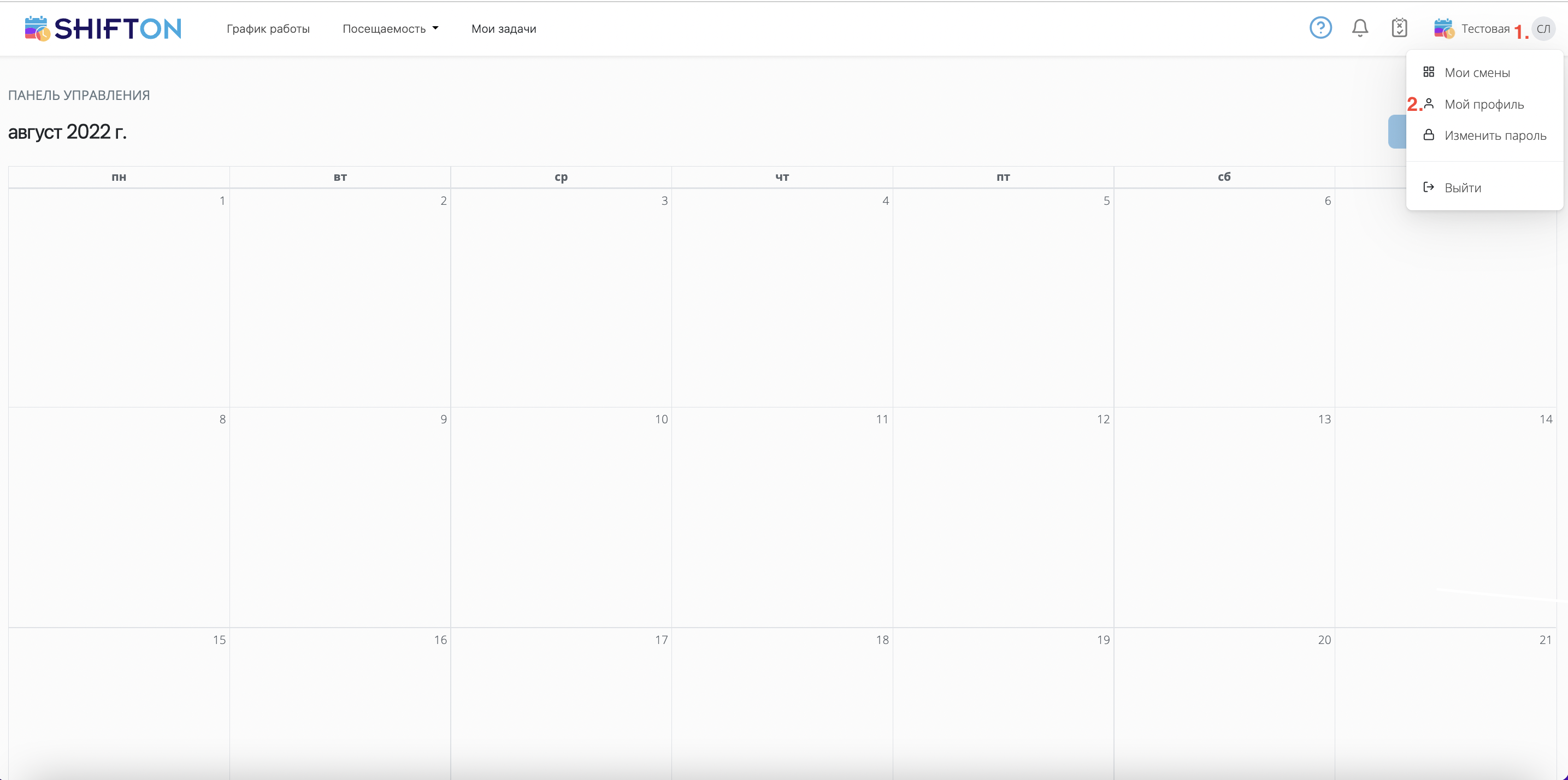
- Нажать на пользовательский аватар
- Выбрать раздел “Мой профиль”
Затем во вкладке "Уведомления" необходимо отметить необходимые типы уведомлений в столбце "SMS" и нажать кнопку "Сохранить".
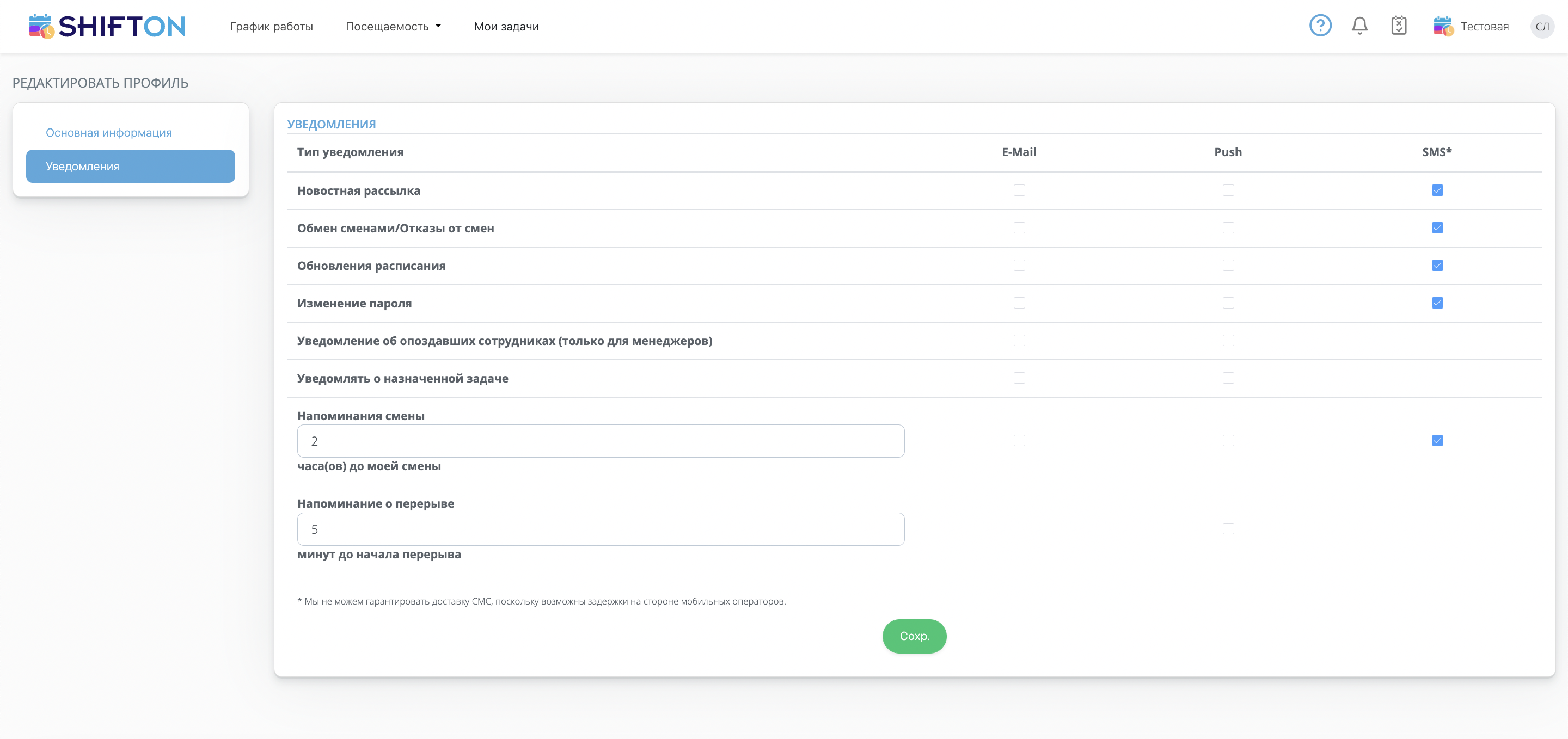
¶ Файлы компании
Модуль "Файлы компании" позволяет сотрудникам загружать файлы и делиться ими с руководством компании. В свою очередь работодатели могут скачивать документы и удалять их из общего доступа.
Чтобы активировать модуль, сделайте следующее:

- Нажать на иконку с аватаром (В правом верхнем углу).
- Выбрать раздел “Модули”.
В появившемся списке отметьте пункт "Файлы компании".
Нажмите на иконку "...", чтобы увидеть подробную информацию о модуле.
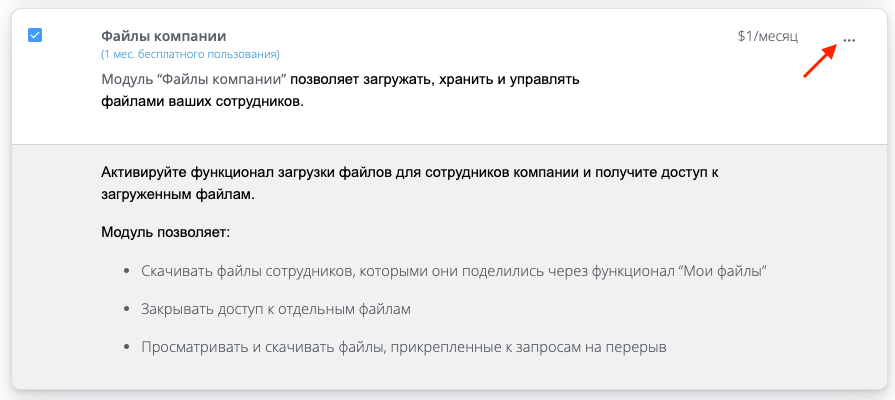
После выбора модуля нажмите кнопку "Сохранить" для его активации.
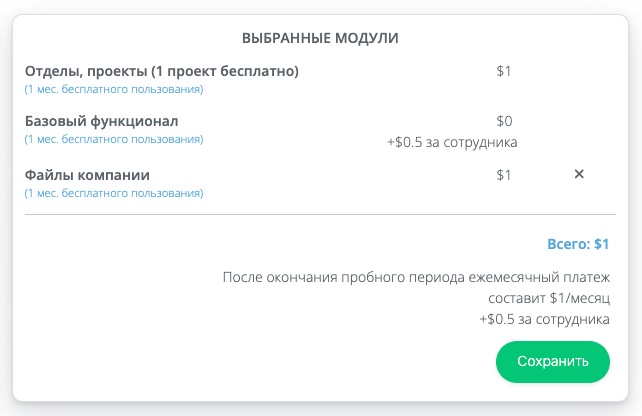
Чтобы получить доступ к загруженным файлам, владельцу компании нужно сделать следующее:

- Нажать на иконку с аватаром (В правом верхнем углу).
- Выбрать раздел “Все файлы компании"
На появившейся странице работодатель увидит список файлов компании, которые можно скачать или удалить из общего доступа.
¶ Посещаемость
Как настроить модуль «Посещаемость»
Модуль «Посещаемость» предназначен для отслеживания фактического соблюдения установленного расписания сотрудниками.
Прежде чем активировать модуль, необходимо сделать следующее:

- Нажать на иконку с аватаром (В правом верхнем углу).
- Выбрать раздел “Модули”.
В появившемся списке отметьте пункт «Посещаемость».
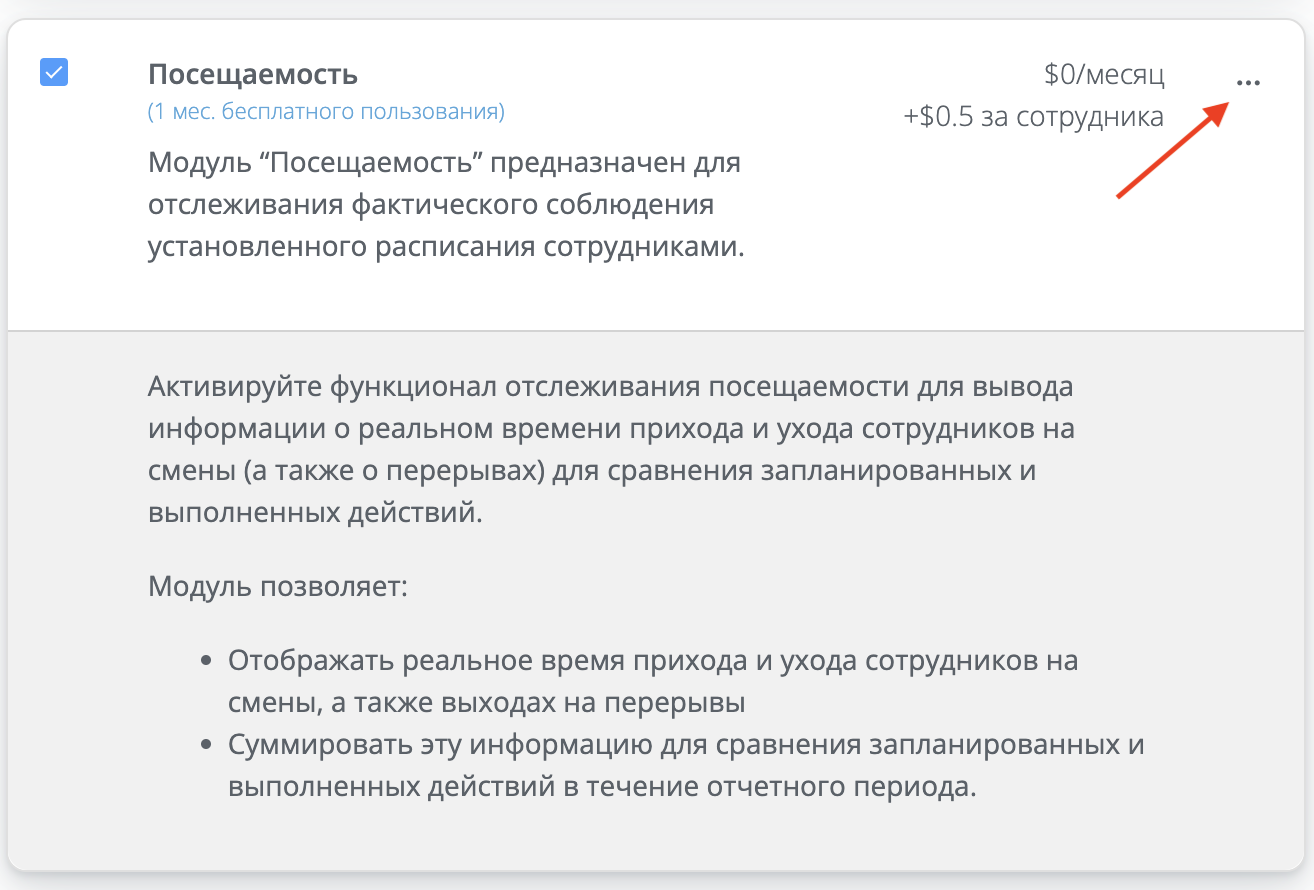
Нажмите на иконку "...", чтобы увидеть подробную информацию о модуле.
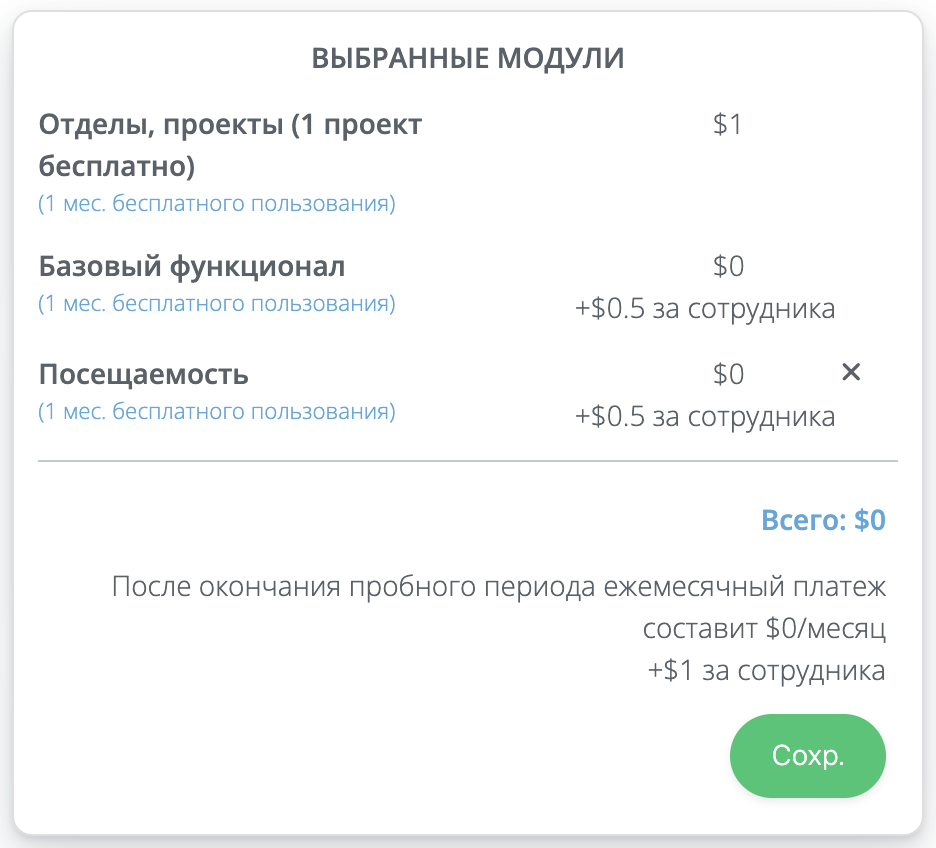
После выбора модуля нажмите кнопку "Сохранить" для его активации.
После активации данного модуля у сотрудников, появится кнопка “Начать смену”.

Ознакомится с настройками модуля “Посещаемость”, возможно перейдя по ссылке.
¶ Задачи
Как настроить модуль «Задачи»
Модуль «Задачи» предназначен для создания и управления рабочими задачами сотрудников.
Прежде чем активировать модуль, необходимо сделать следующее:

- Нажать на иконку с аватаром (В правом верхнем углу).
- Выбрать раздел “Модули”.
В появившемся списке отметьте пункт «Задачи».
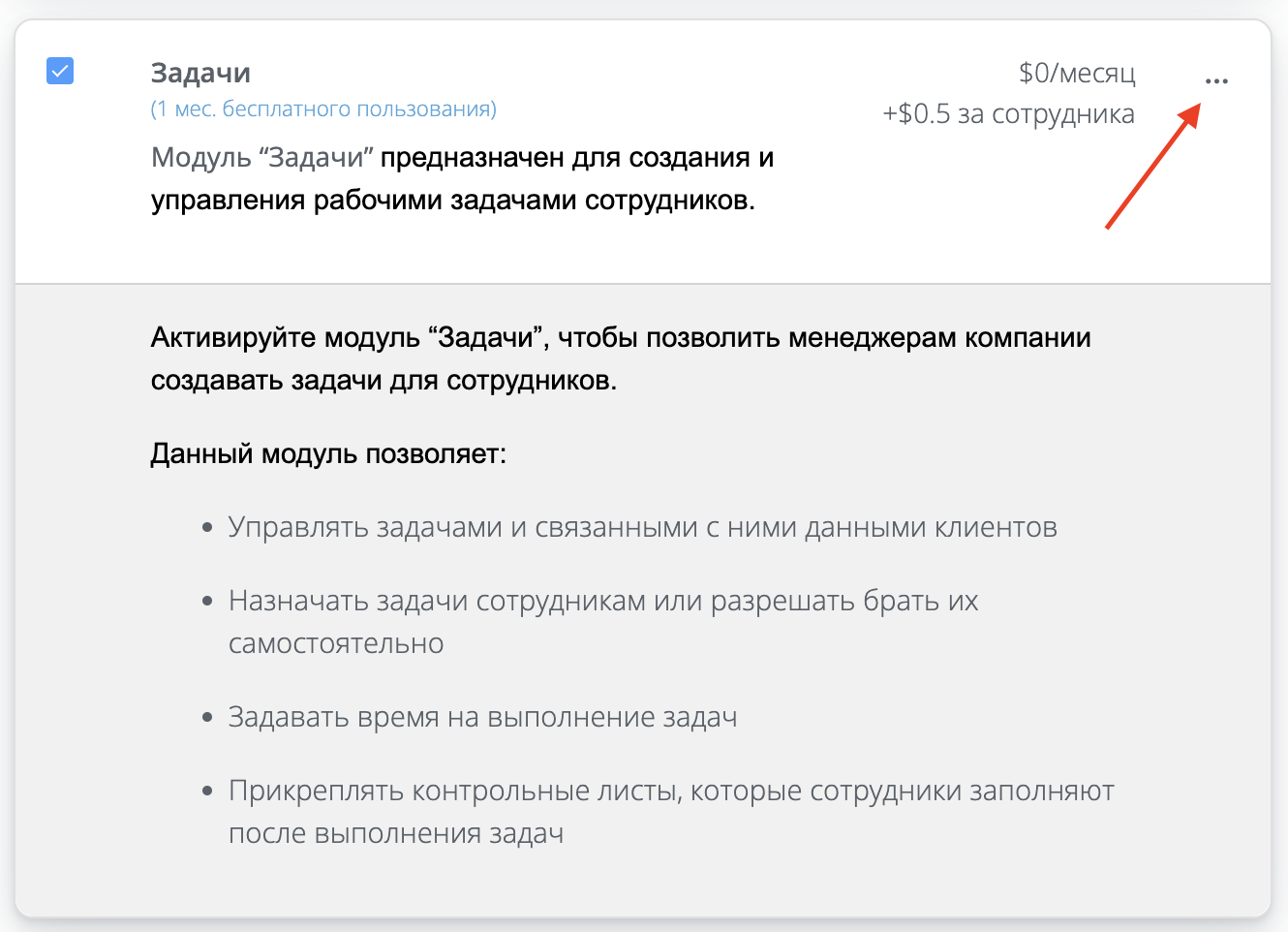
Нажмите на иконку "...", чтобы увидеть подробную информацию о модуле.
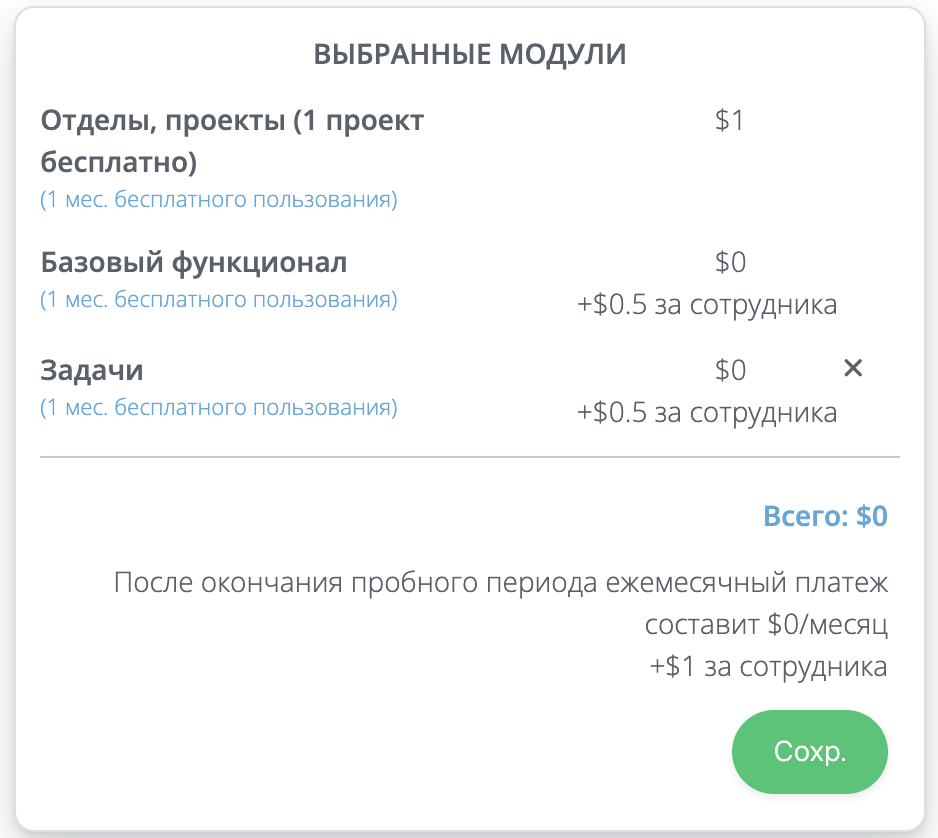
После выбора модуля нажмите кнопку "Сохранить" для его активации.
После активации данного модуля менеджера смогут создавать сотрудникам задачи, для этого необходимо нажать на кнопку “Задачи”.

Ознакомится с настройками модуля “Задачи” возможно перейдя по ссылке.
¶ Контроль рабочей локации
Как настроить модуль «Контроль рабочей локации».
Модуль «Контроль рабочей локации» позволяет отслеживать передвижение сотрудника во время смены.
Для активации данного модуля необходимо:

- Нажать на иконку с аватаром (В правом верхнем углу).
- Выбрать раздел “Модули”.
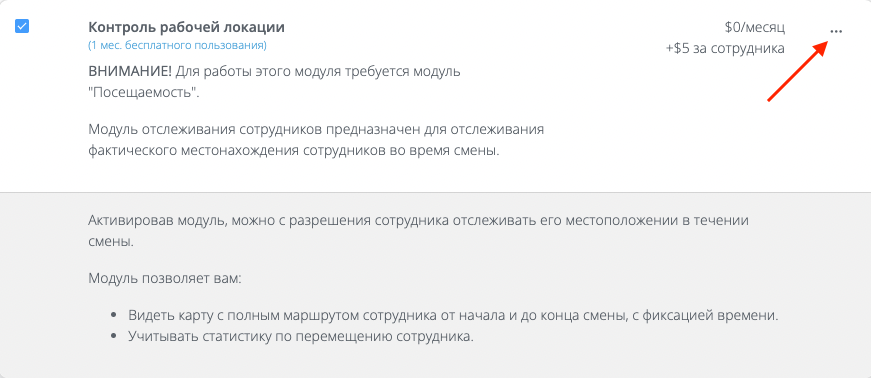
В появившемся списке отметьте пункт «Контроль рабочей локации».
Нажмите на иконку «…», чтобы увидеть подробную информацию о модуле.
ОБРАТИТЕ ВНИМАНИЕ! Для работы этого модуля требуется модуль «Посещаемость».
Ознакомится с настройкой модуля «Посещаемость» вы можете перейдя по ссылке.
ВАЖНО! В настройках модуля «Посещаемости» необходимо разрешить начинать смену с мобильного приложения. Ознакомится с настройкой модуля вы можете перейдя по ссылке.
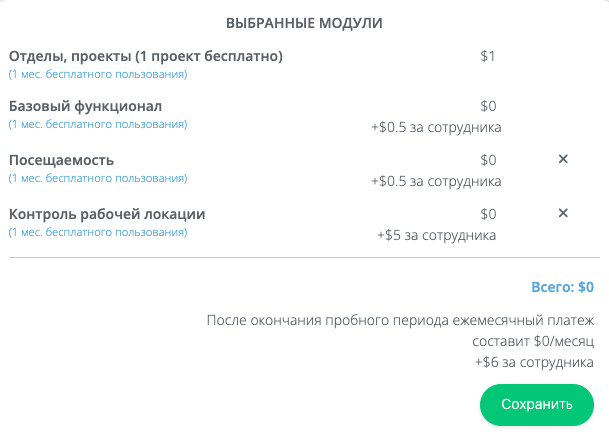
После выбора модулей нажмите кнопку "Сохранить" для их активации.
Настройка к модулю “Контроль рабочей локации”. (Включается автоматически, при включении модуля).

Для настройки записи координат используется настройка "Точность определение геолокации", параметр заданный в ней указывает расстояние, на которое нужно отдалиться от предыдущей записи координат, чтобы приложение осуществило новую фиксацию геолокации.
ВАЖНО! Мы рекомендуем несколько вариантов фиксации данных:
*️⃣ Если сотрудник не использует транспорт и/или радиус работы небольшой, оптимальная частота фиксации точек будет составлять 50-100 м
*️⃣ Если сотрудник во время работы передвигается на транспорте и/или радиус работы большой, оптимальная частота фиксации точек будет составлять 200-1000 м.
Для того чтобы не собирать данные о местоположении сотрудников, необходимо в настройку “Должности по которым не собирать данные” выбрать должность сотрудника по которому не нужно отображать и собирать данные о местоположении. Если у сотрудника нет должности, то данные о его местоположении во время смены будут собираться, и его передвижения будут отображаться на карте.
Внимание! Плата будет взыматься только по тем сотрудникам у которых есть хотя бы одна запись о местоположении.
Если необходимо чтобы менеджеру приходили уведомления о выходе сотрудника из локации, тогда необходимо включить опцию “Уведомлять о выходе сотрудника из локации”.
Для регулирования уведомлений используется два параметра:
"Длительность в минутах" - время сколько сотрудник должен находится вне локации для того чтобы менеджер получил уведомление и параметр.
"Дистанция в метрах" - расстояние в метрах, на сколько сотрудник должен отдалиться от установленной локации, чтобы менеджер получил уведомление. Только при соблюдении этих двух параметров будет выслано уведомление.
Как начать смену с устройств IOS:
- Зайти на экран “Панель управления”.
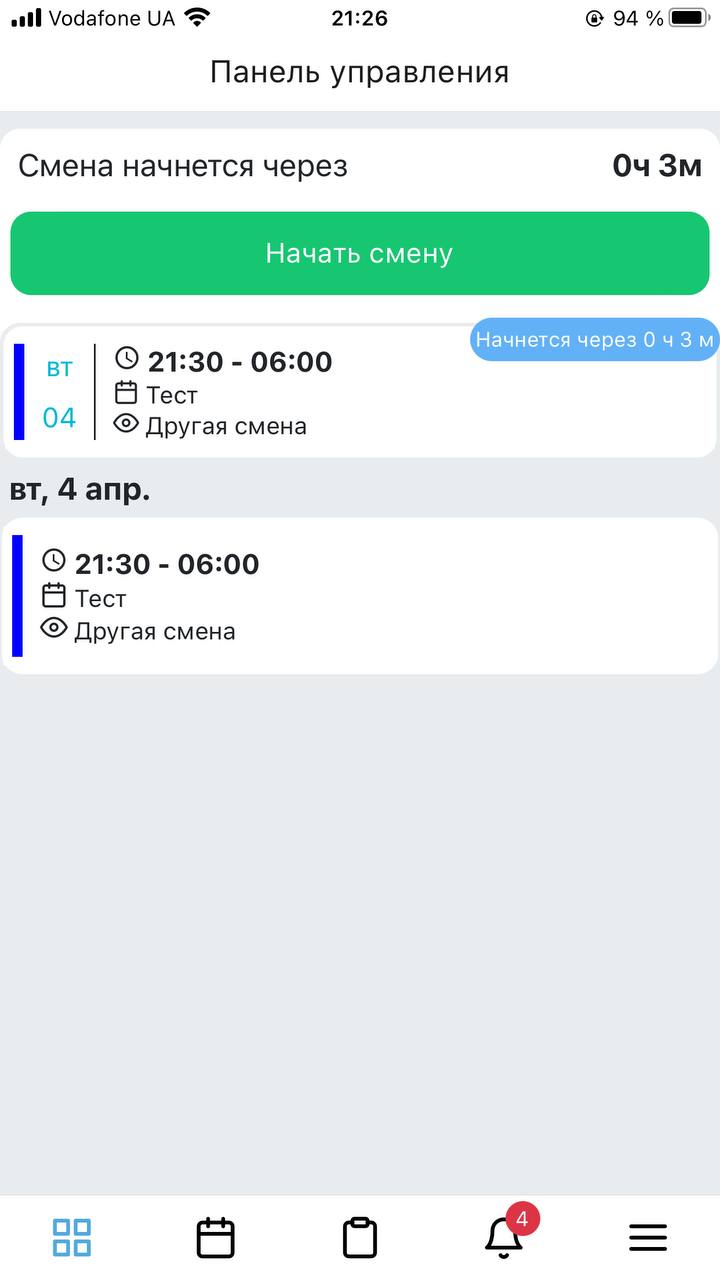
2. Нажать на кнопку “Начать смену”.
3. Дать разрешение на использование геолокации. Указав “При использовании”.
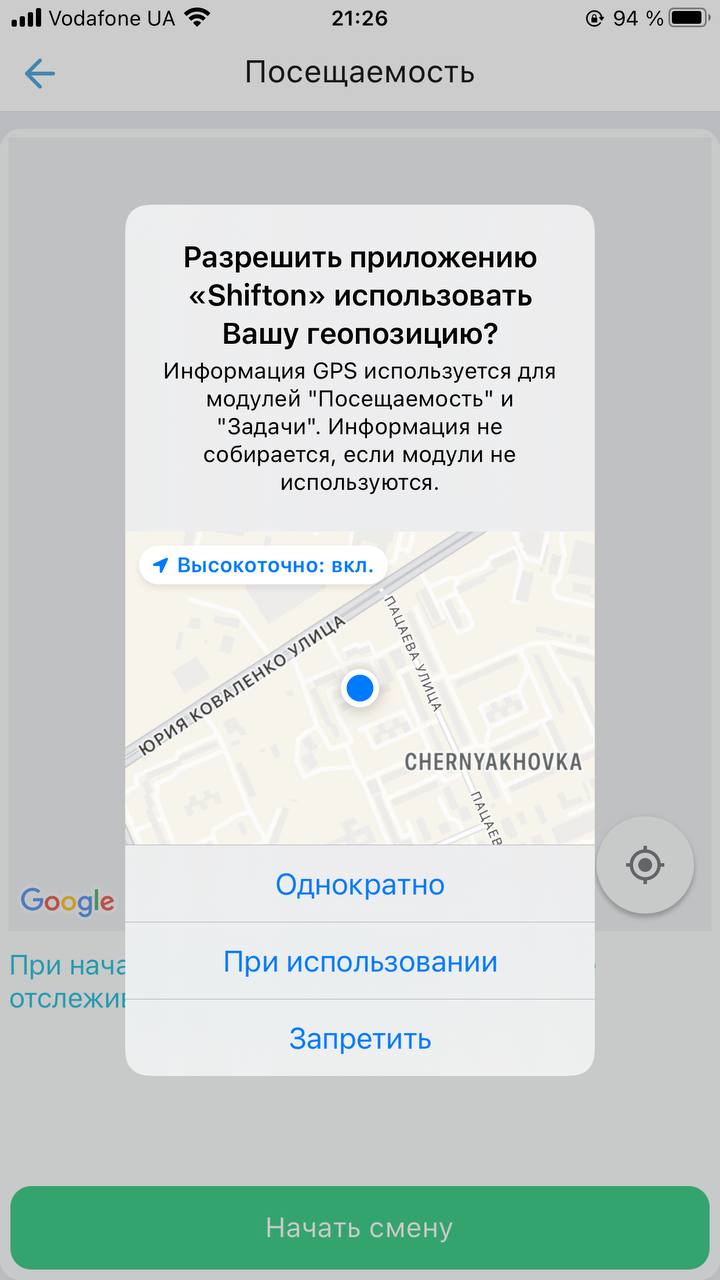
3. На экране “Посещаемость” нажать на кнопку “Начать смену”.
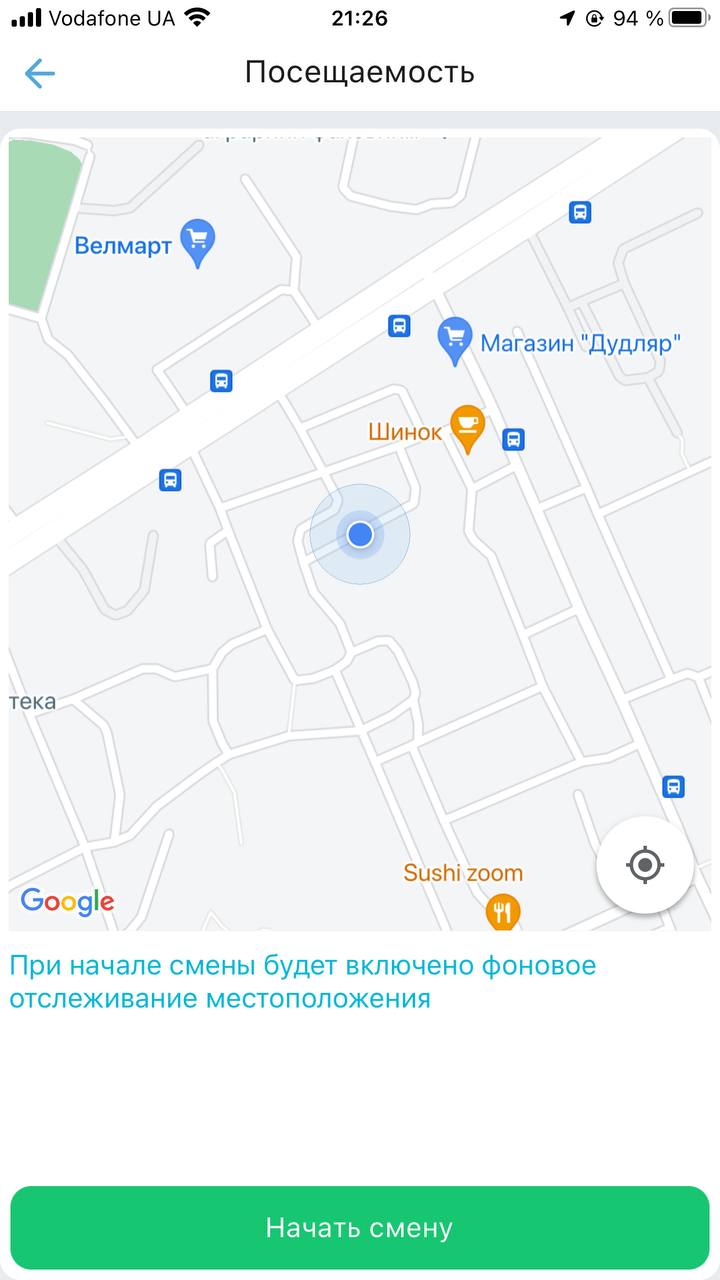
4. Разрешить приложению использовать геолокацию, даже когда не работаете в нем. Выбрав “Изменить на ”Разрешать всегда"".
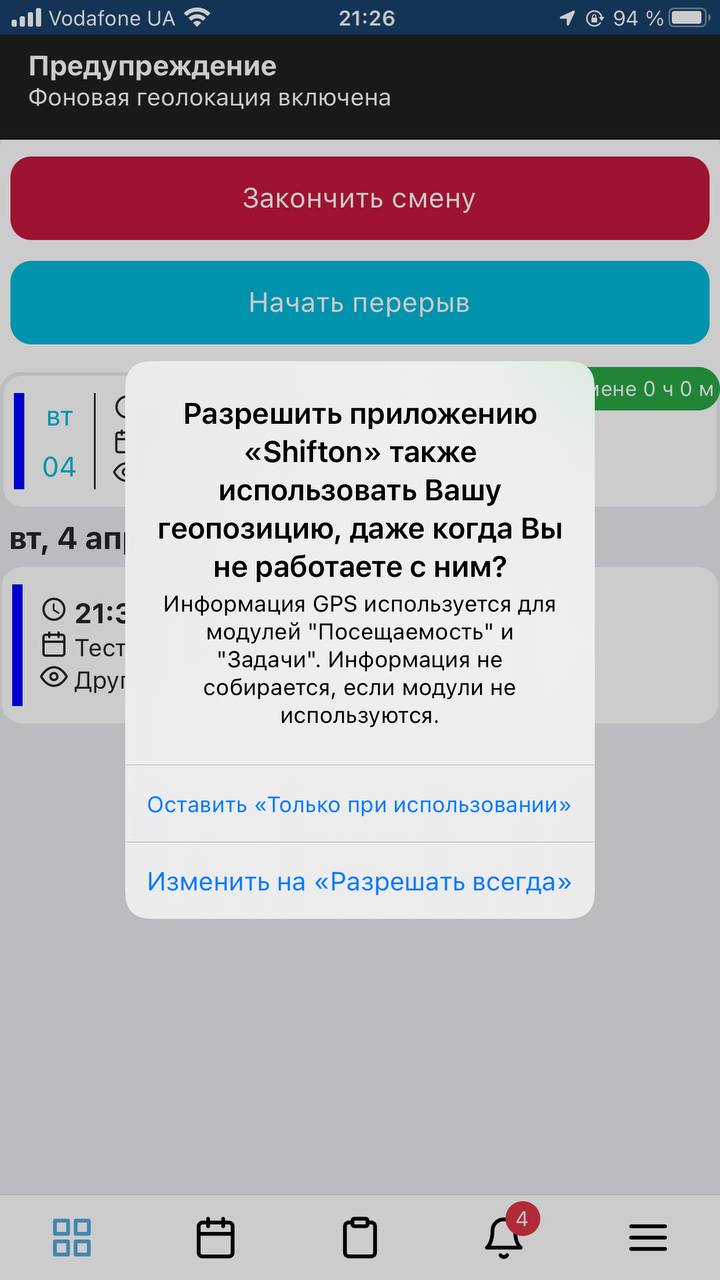
5. Разрешить приложению запрашивать доступ к вашим движениям. Нажав на кнопку “Ок”.
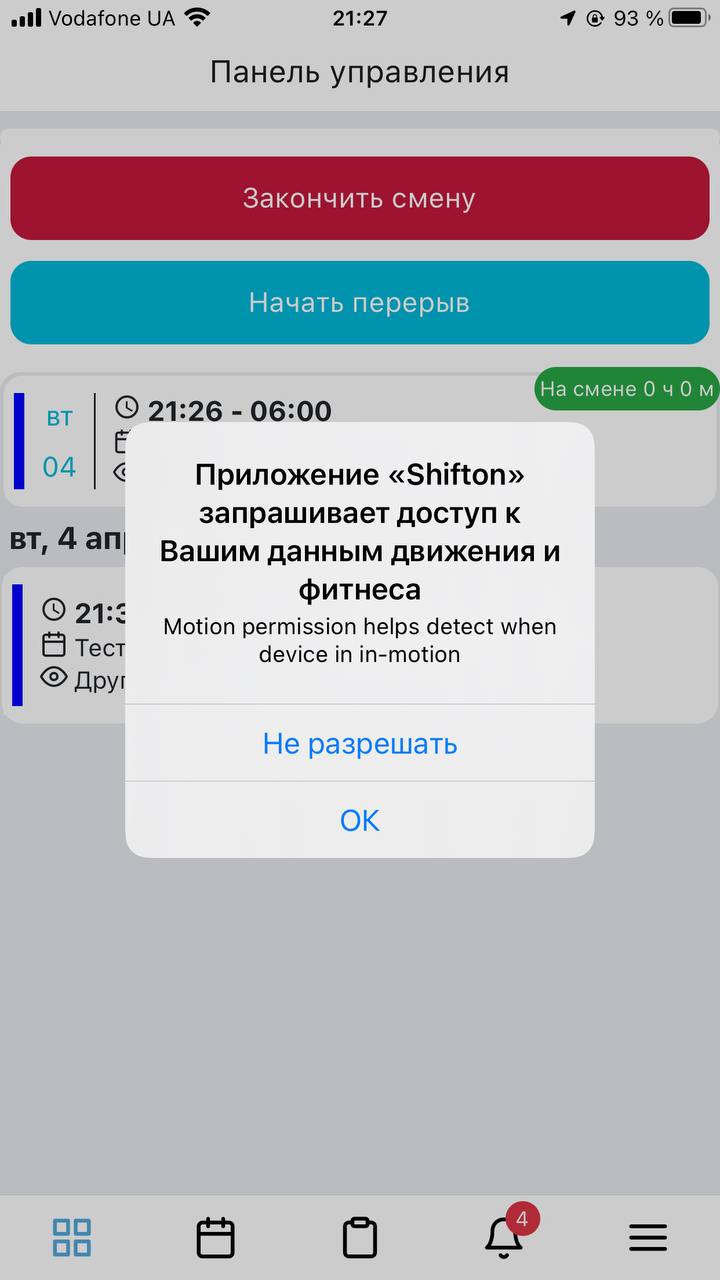
Как начать смену с устройств Android:
1. Зайти на экран “Панель управления”.
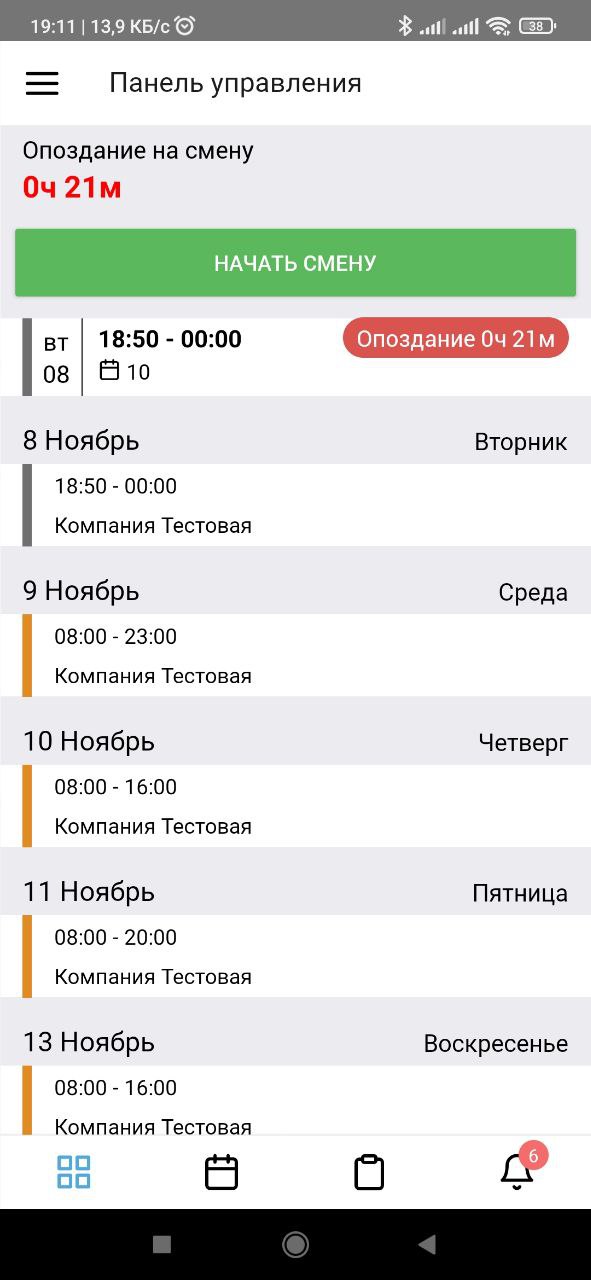
2. Нажать на кнопку “Начать смену”.
3. Дать разрешение на доступ к данным о местоположении устройства. Указав “При использовании приложения”.

4. На экране “Посещаемости” нажать на кнопку “Начать смену”.

5. Разрешить приложению собирать данные о местоположении, даже когда приложение закрыто или не используется. Нажав на кнопку “Ок”
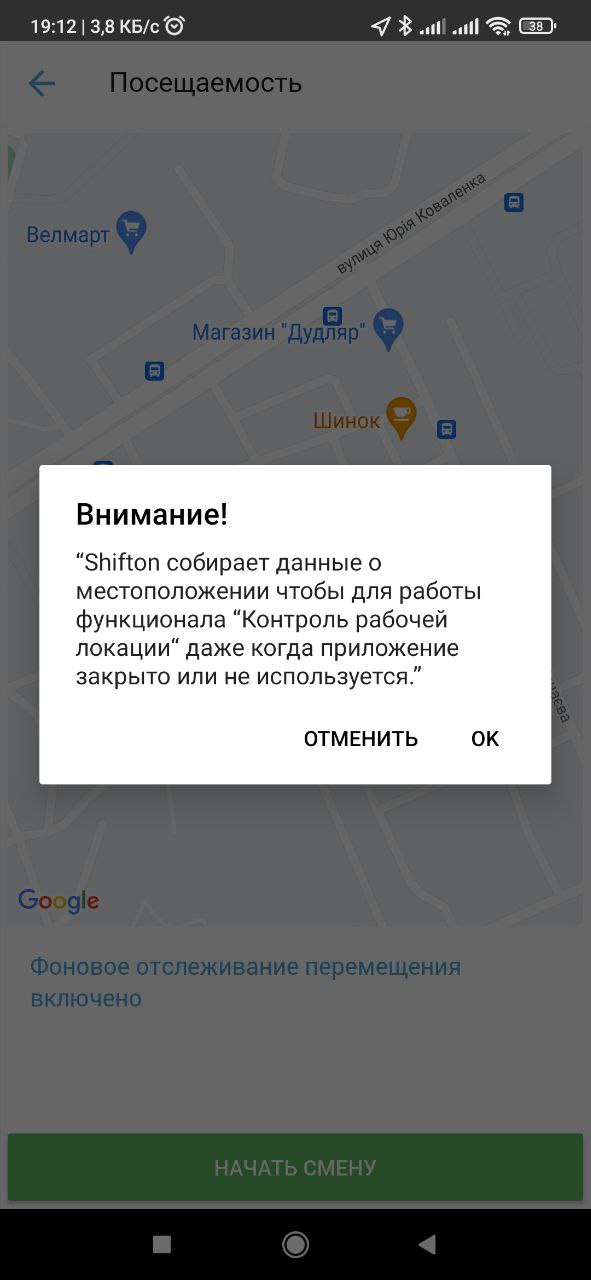
6. Разрешить приложению запрашивать доступ к данным о физической активности. Нажав на кнопку “Разрешить”.
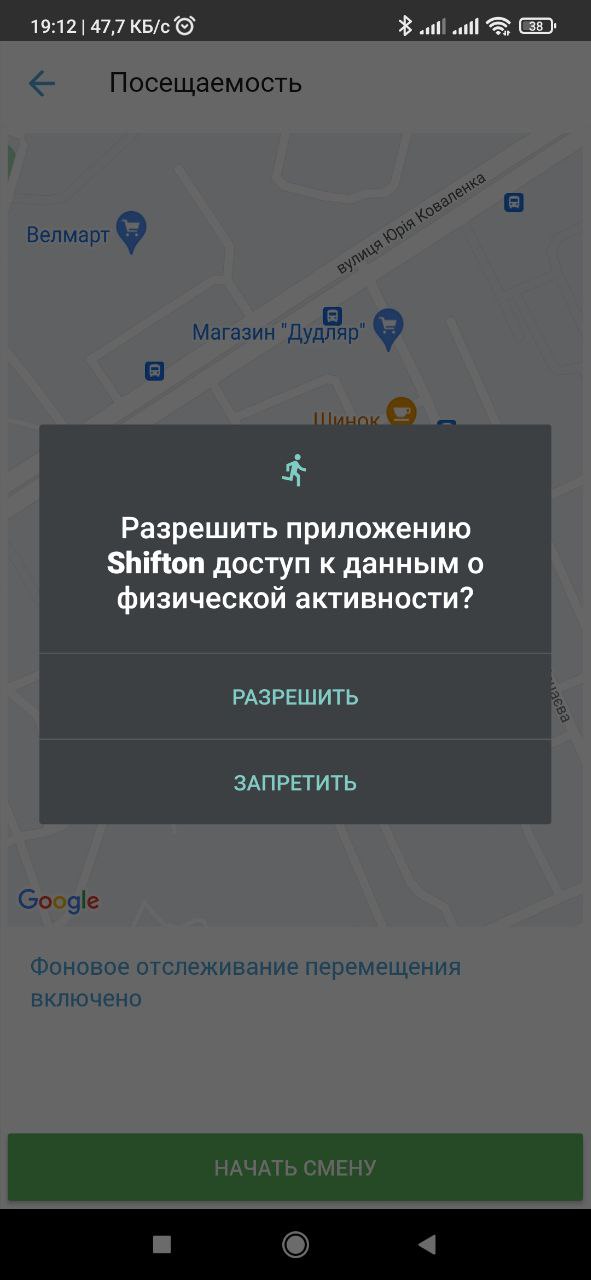
7. Разрешить приложению собирать данные о геолокации в фоне, даже когда приложение закрыто или не используется. Выбрав “Разрешить в любом режиме""
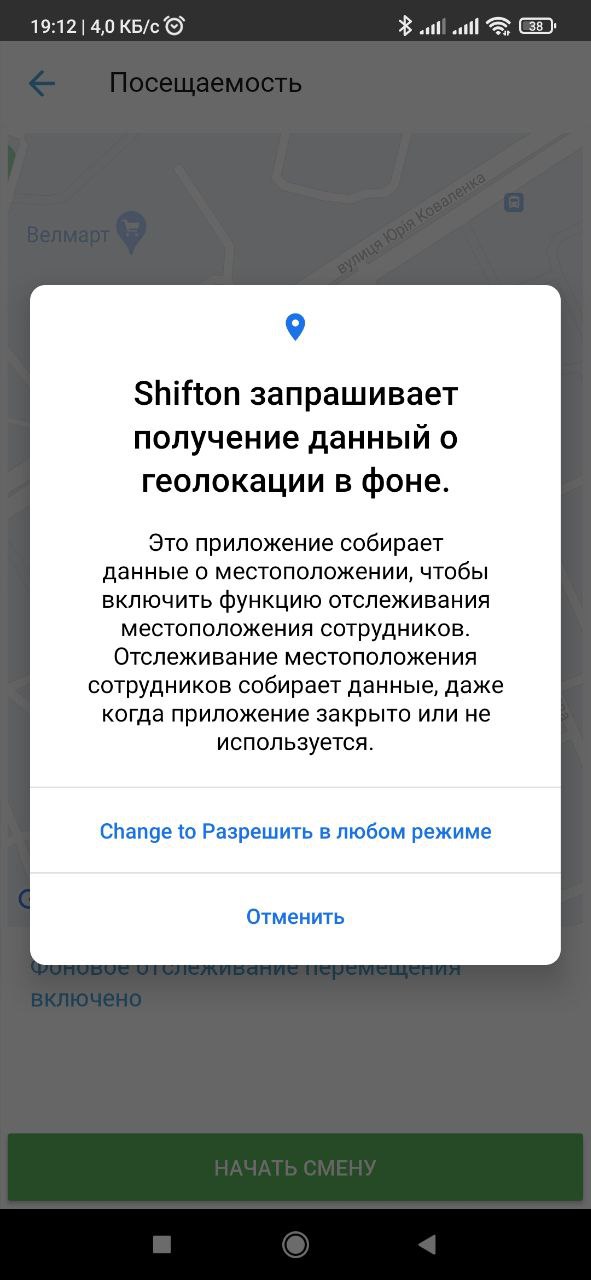
8. На экране “Разрешение ”Местоположение"". выбрав “Разрешать в любом режиме”. После нажав на “Стрелку” в левом углу вернувшись в приложение на экран “Панель управления”.
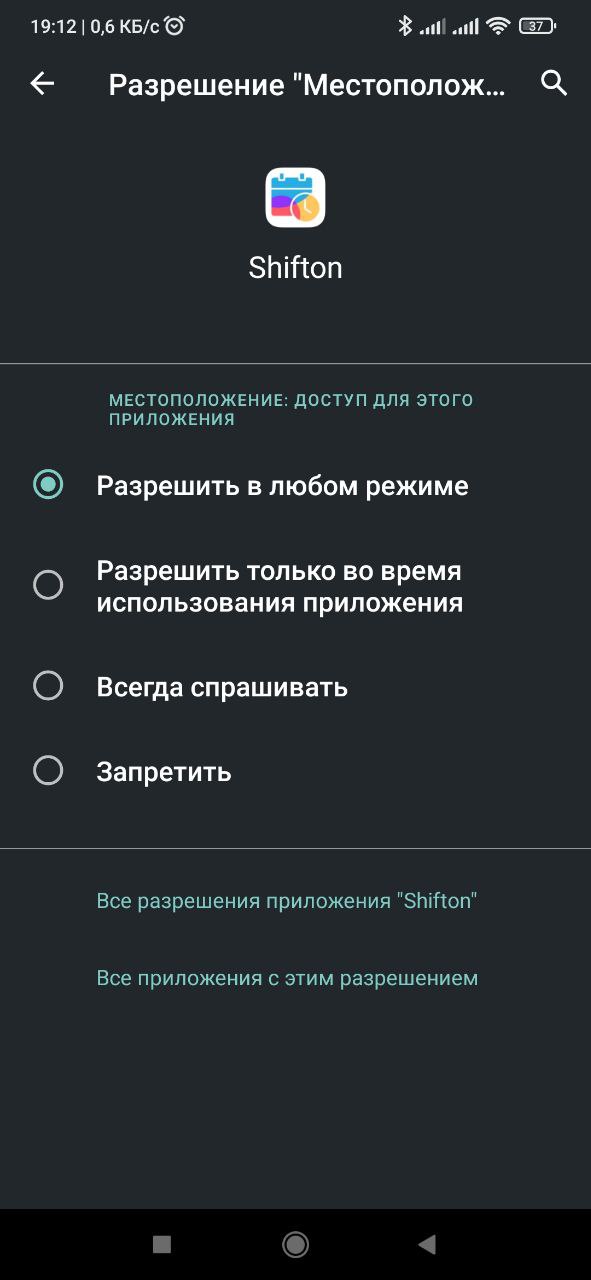
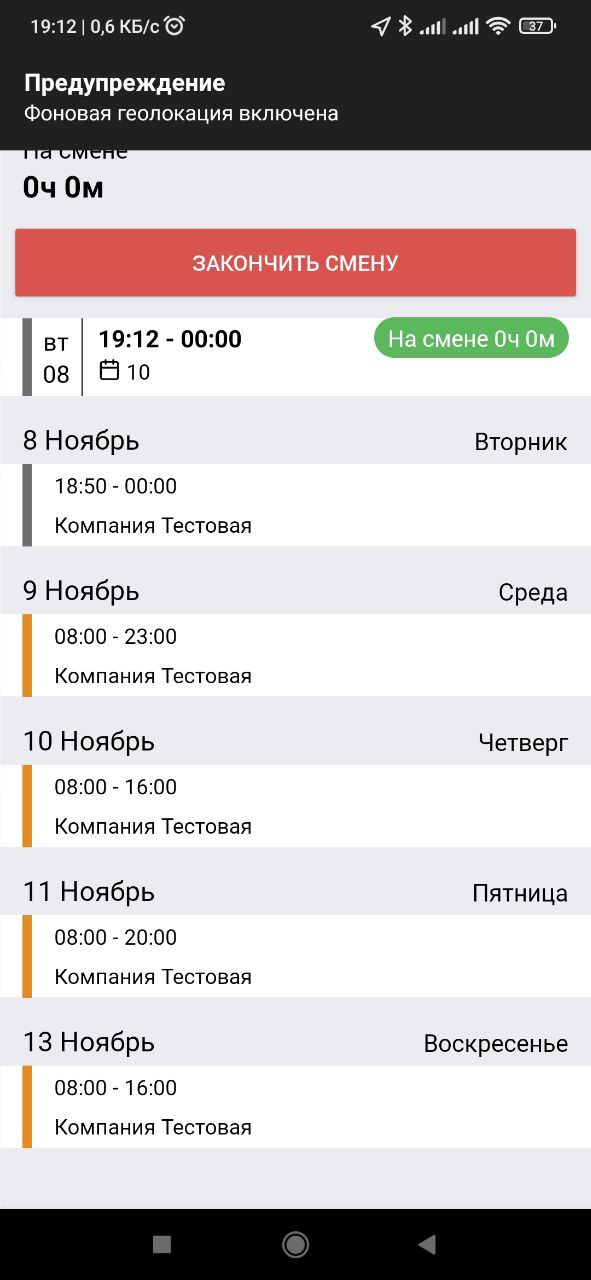
Для просмотра информации о передвижениях сотрудника в мобильном приложении, необходимо сделать следующие:
Важно: Просмотреть информацию о передвежениях сотрудников в мобильном приложении может владелец компании, администратор, менеджер.
- На экране “Расписание” нажмите на смену сотрудника местоположение которого хотите увидеть.
2. На смене нажмите на кнопку “Карта”.
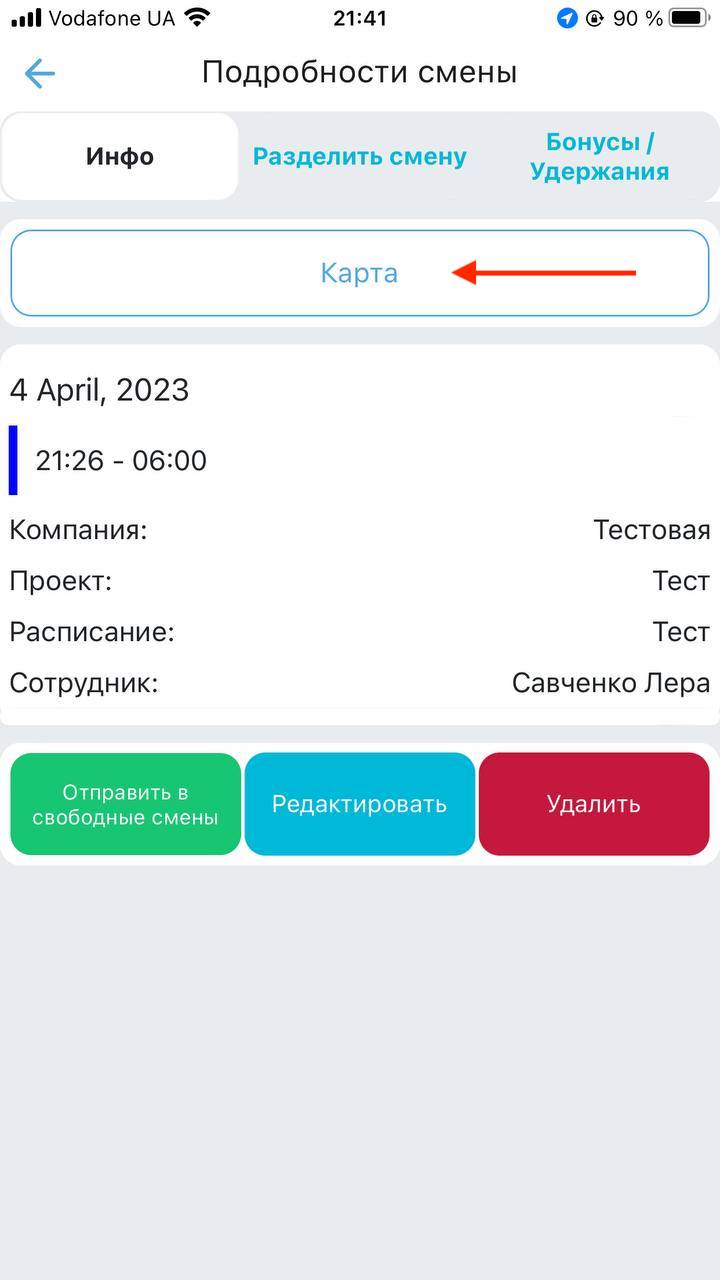
3. На экране “Маршрут сотрудника” вы можете увидеть передвижение сотрудника.

4. При наведение на точки, отображается дата и время, в которое сотрудник был на данной точке.
В веб версии сайта Shifton на смене, которую начал сотрудник будут отображаться точки передвижений сотрудника.
При наведении на точки, отображается дата и время, в которое сотрудник был на данной точке
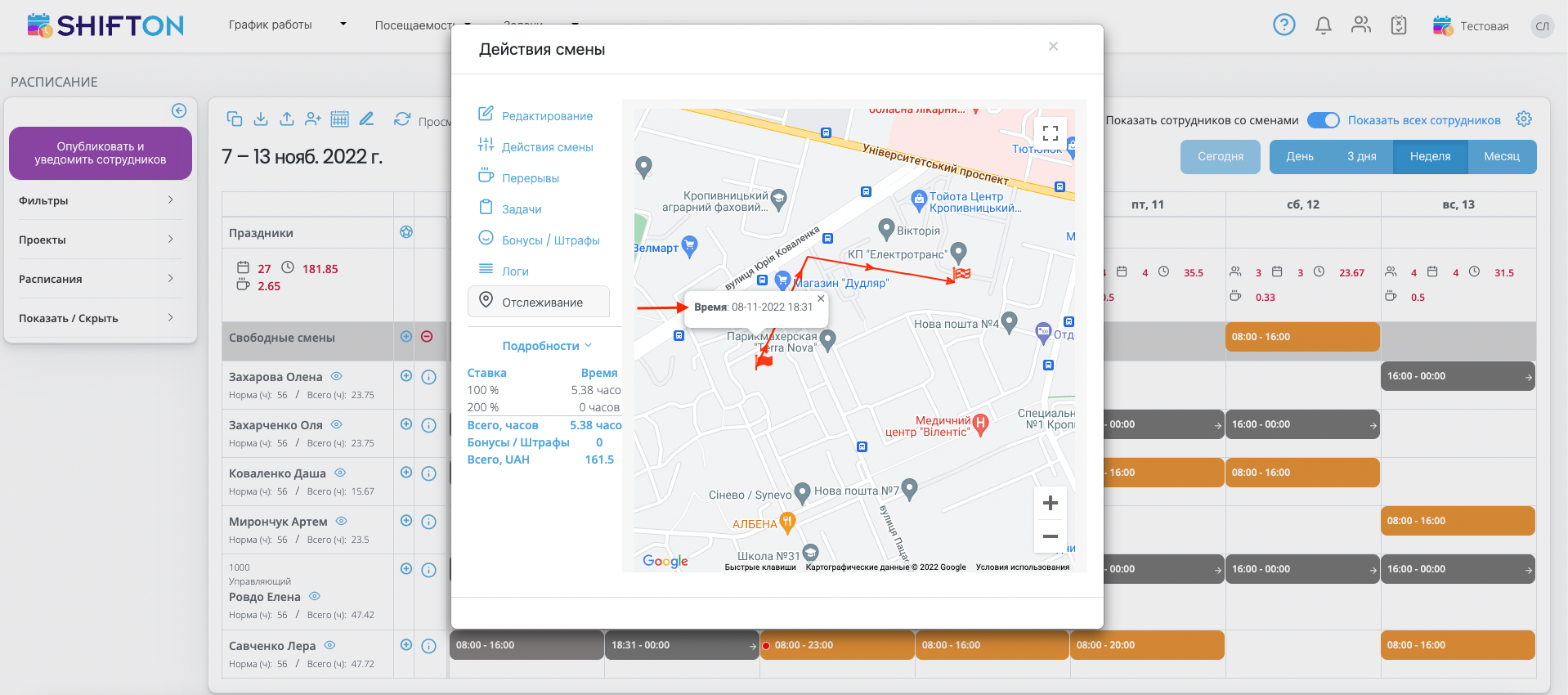
¶ Запросы на отгул
Модуль "Запросы на отгул" позволяет создавать, просматривать, подтверждать/отклонять запросы на отгулы, больничные, праздники.
Чтобы активировать модуль, сделайте следующее:
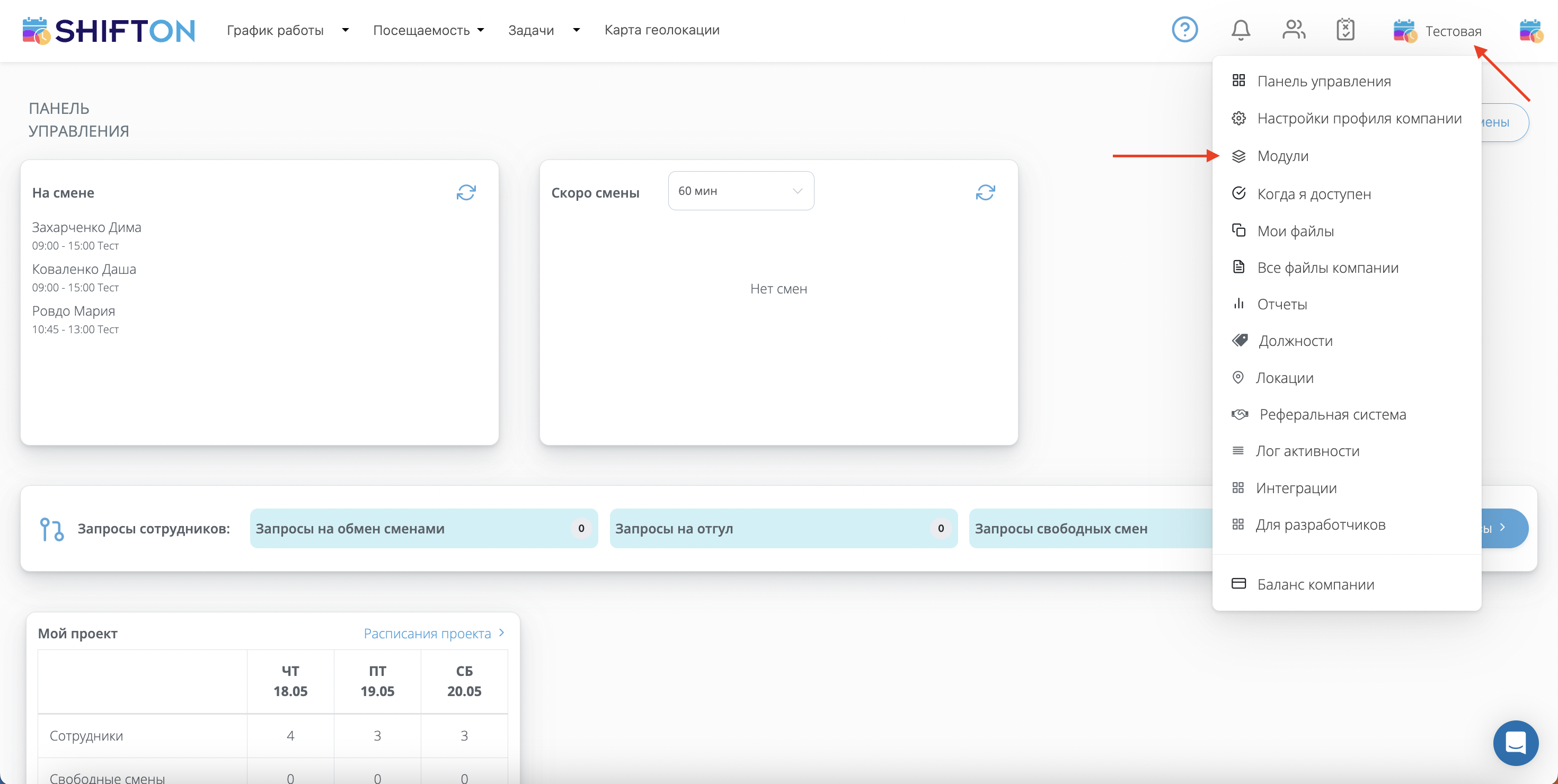
- Нажать на иконку с аватаром (В правом верхнем углу).
- Выбрать раздел “Модули”.
В появившемся списке отметьте пункт "Запросы на отгул".
Нажмите на иконку "...", чтобы увидеть подробную информацию о модуле.
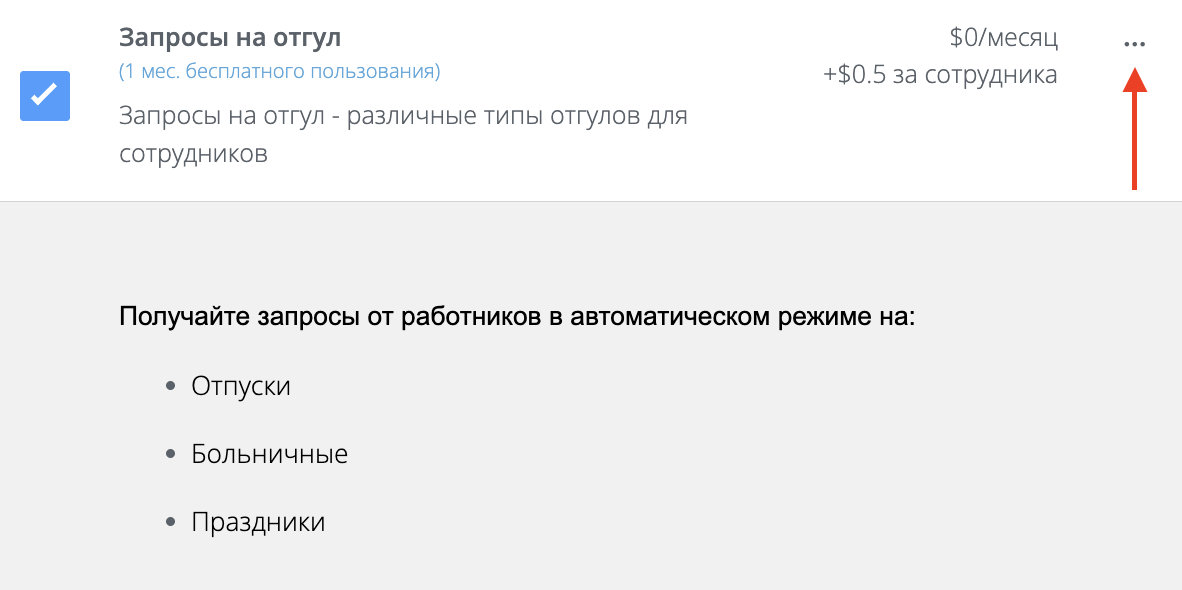
После выбора модуля нажмите кнопку "Сохранить" для его активации.
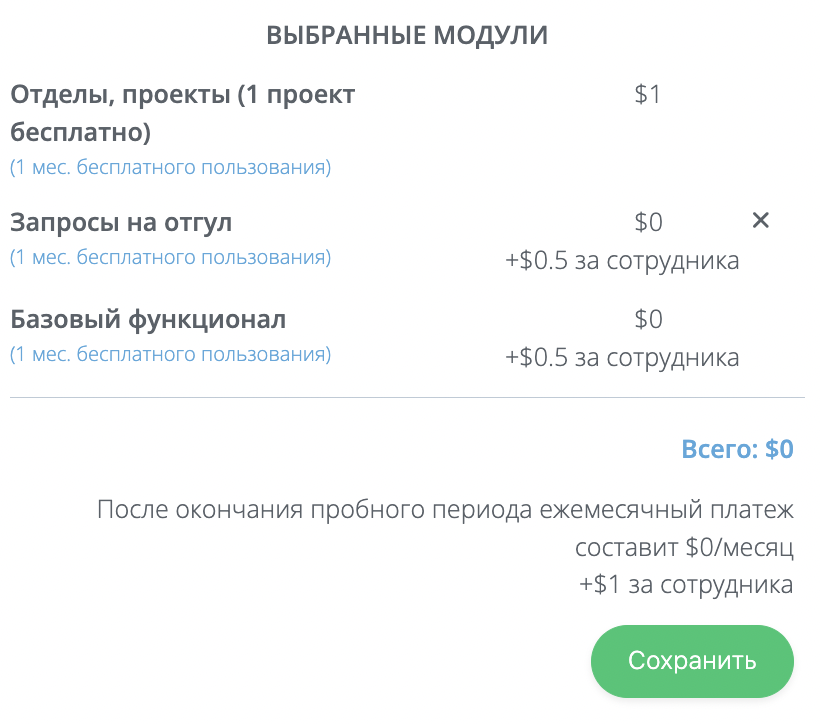
Для того чтобы создать запрос на отгул/больничный/праздник владельцу компании/администратору/менеджеру сотруднику необходимо:
1. Нажать на планшетку “Запросы”.
2. Нажать на кнопку “Запросить отгул”
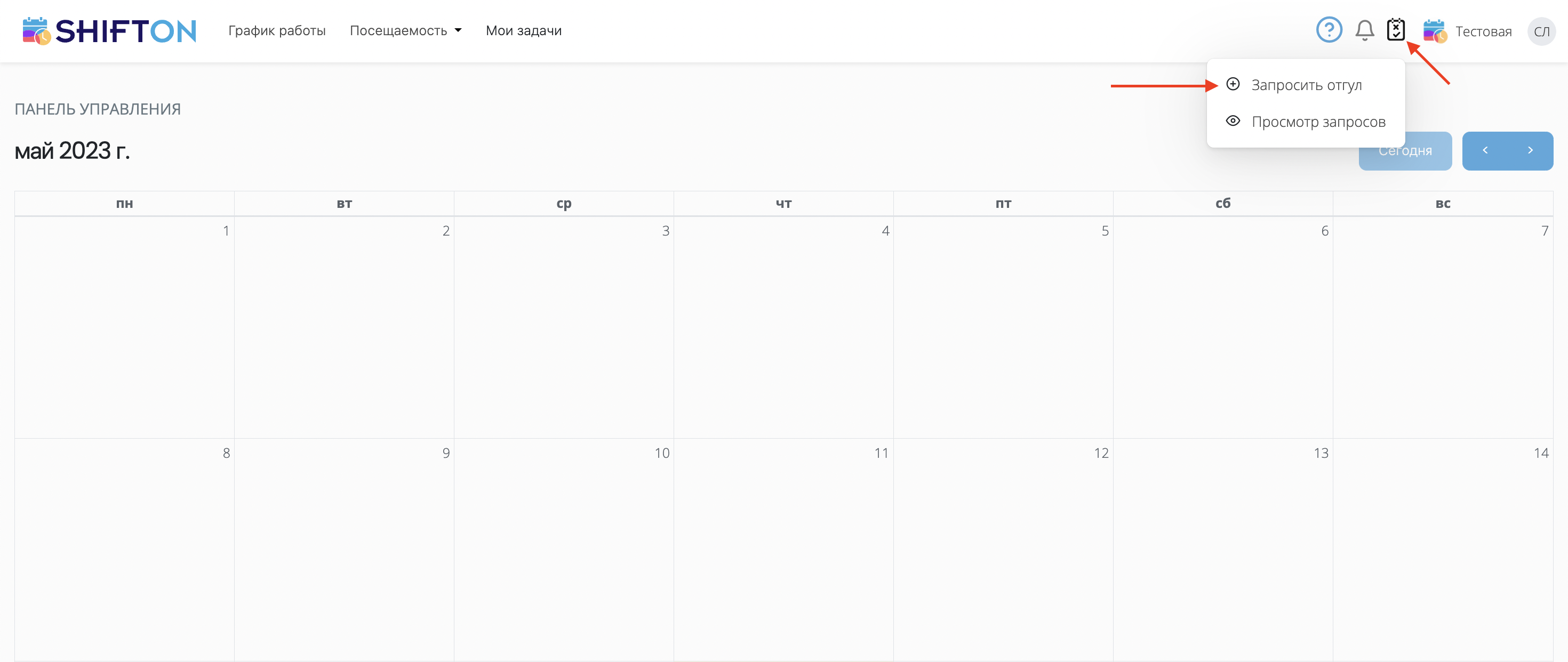
В появившейся окне возможно выбрать:
- Период на который нужно создать запрос: весь день, или на часть дня.
- Оплачиваемый/неоплачиваемый
- Больничный/отпуск/праздник
- Продолжительность отгула
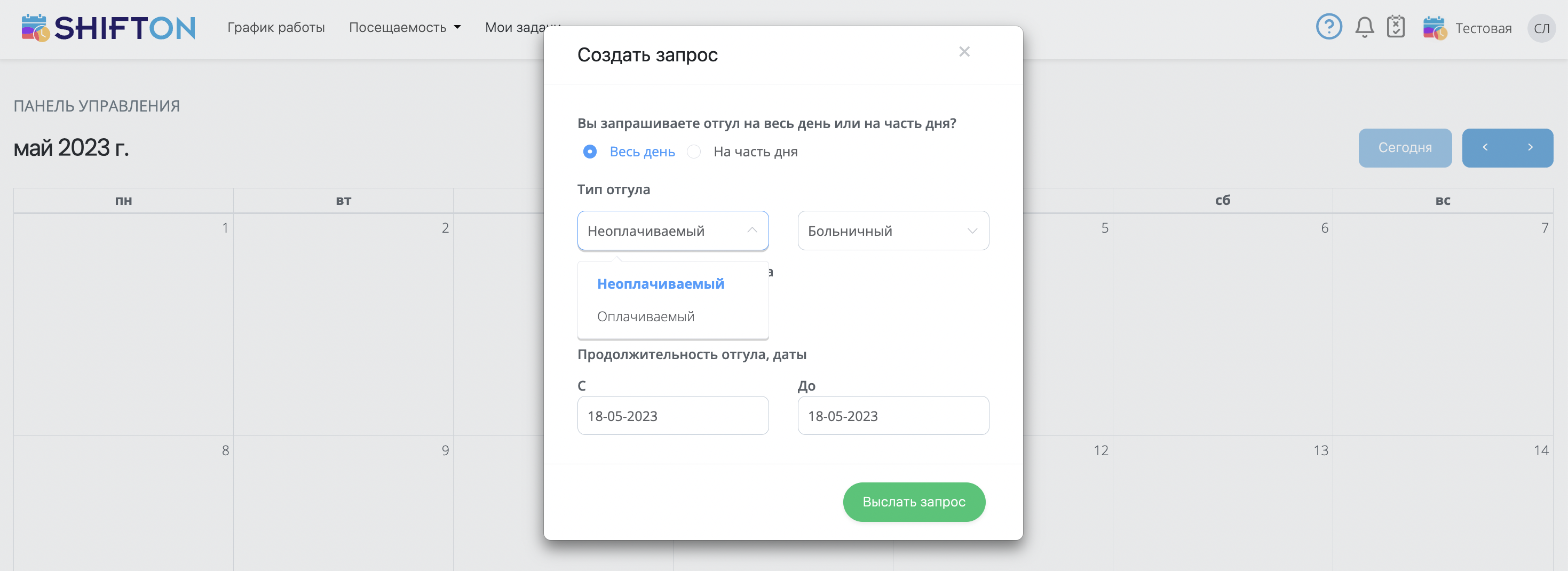
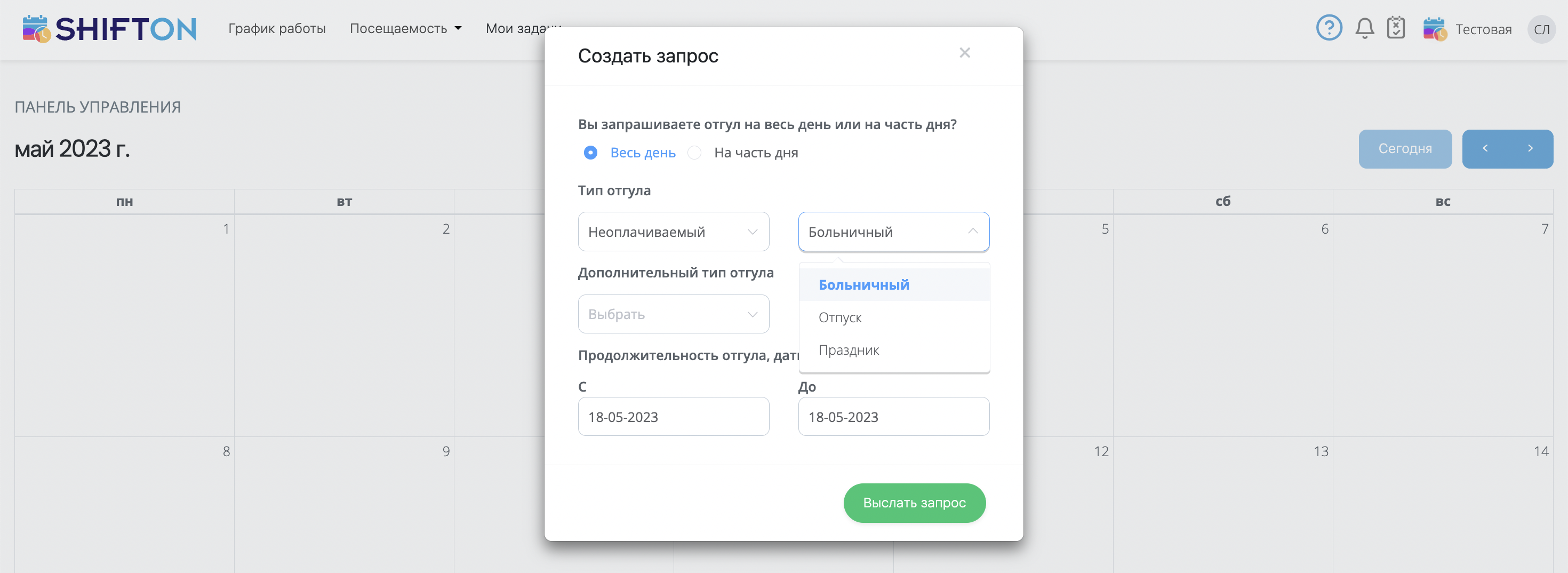
После заполнения всех данных, владельцу компании/администратору/менеджеру/сотруднику необходимо нажать на кнопку “Выслать запрос”.
Внимание! Если запрос создается владельцем компании/администратором/менеджером, то такие запросы автоматически будут подтверждены. Если запрос создается сотрудником, то такие запросы переходят на рассмотрение к менеджеру (владелец компании/администратор так же может просматривать запрос и подтверждать их или отменять).
Для того чтобы просмотреть информацию о неподтвержденных запросах необходимо:
- Нажать на планшетку “Запросы”.
- Нажать на вкладку “Просмотр запросов”.
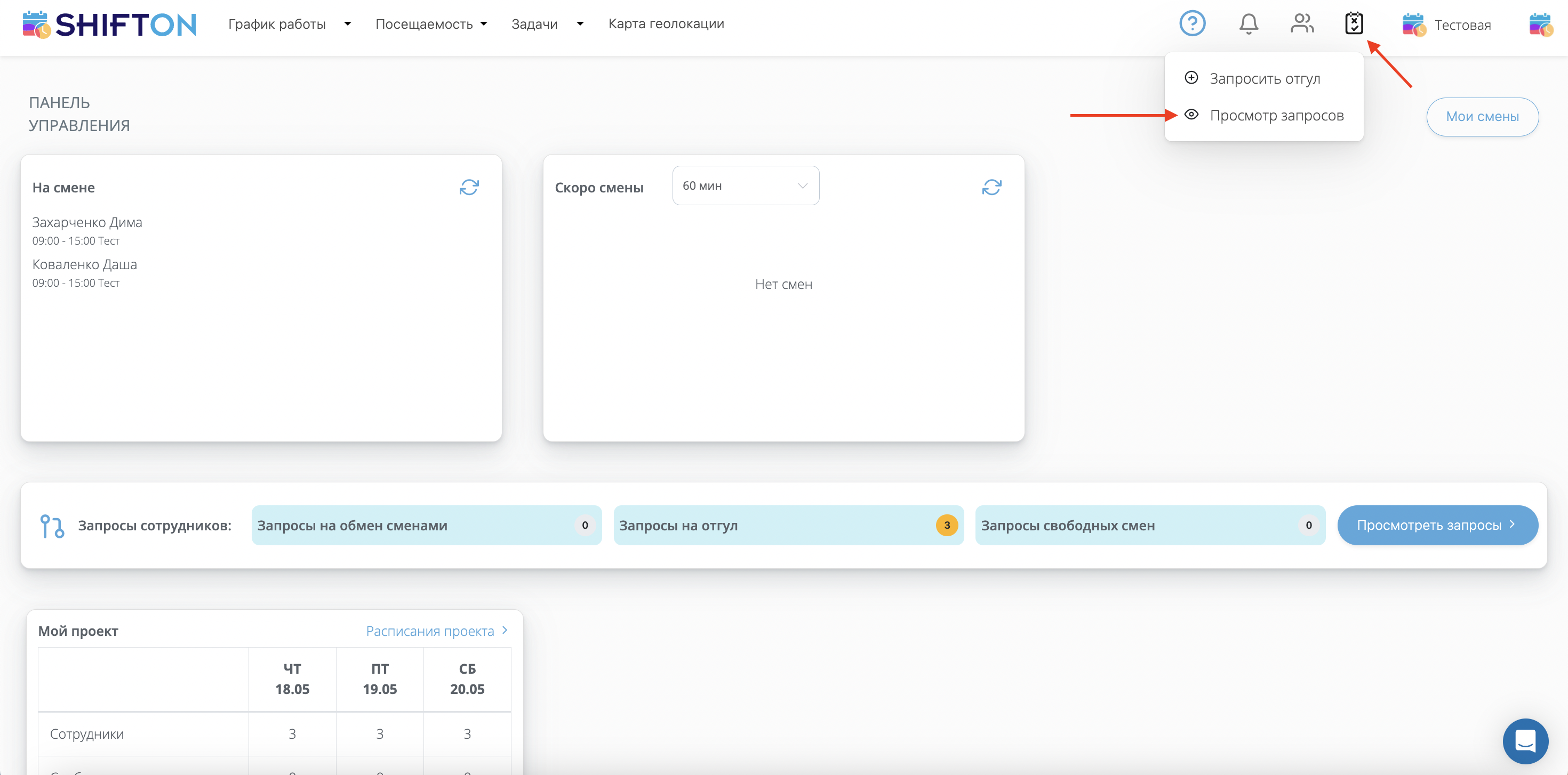
На появившейся страницы отображаются все неподтверждённые запросы (тип запроса, инициатор, дата и время в которое был создан запрос, статус запроса) , для того чтобы просмотреть полную информацию необходимо нажать возле запроса на знак “Глаз”.
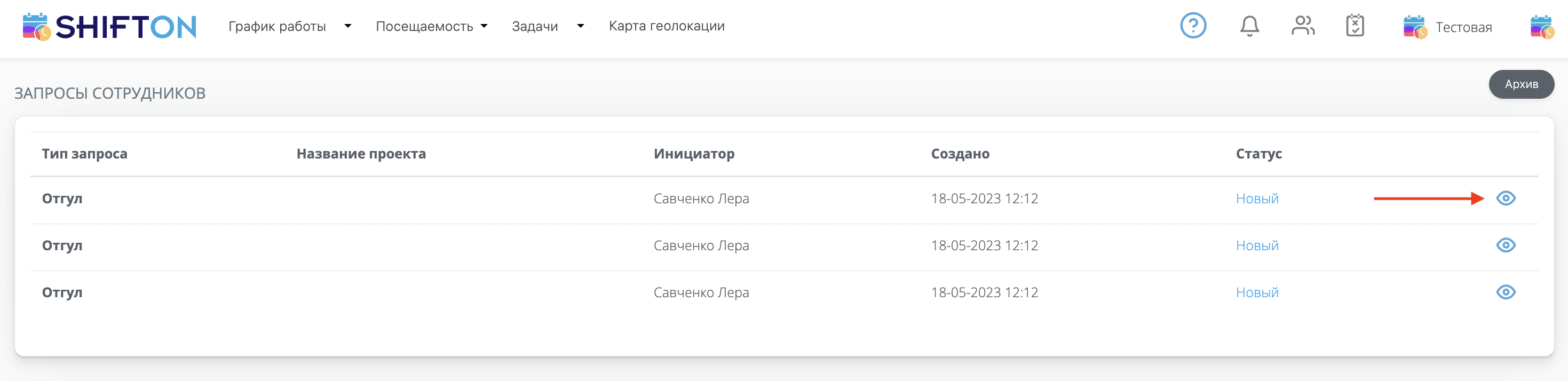
На данной странице, можно увидеть полную информацию о запросе:
- Тип запроса (отпуск, больничный, праздник).
- Сотрудник который создавал запрос.
- Промежуток времени на который был создан запрос. (Весь день, часть дня).
- Дата и время в которое был создан запрос.
- Нужен ли перенос смены в список свободных. (Если на дату созданного запроса у сотрудника есть смена, то при выборе данной опции смена будет отправлена в список свободных).
- Обсуждение запроса.
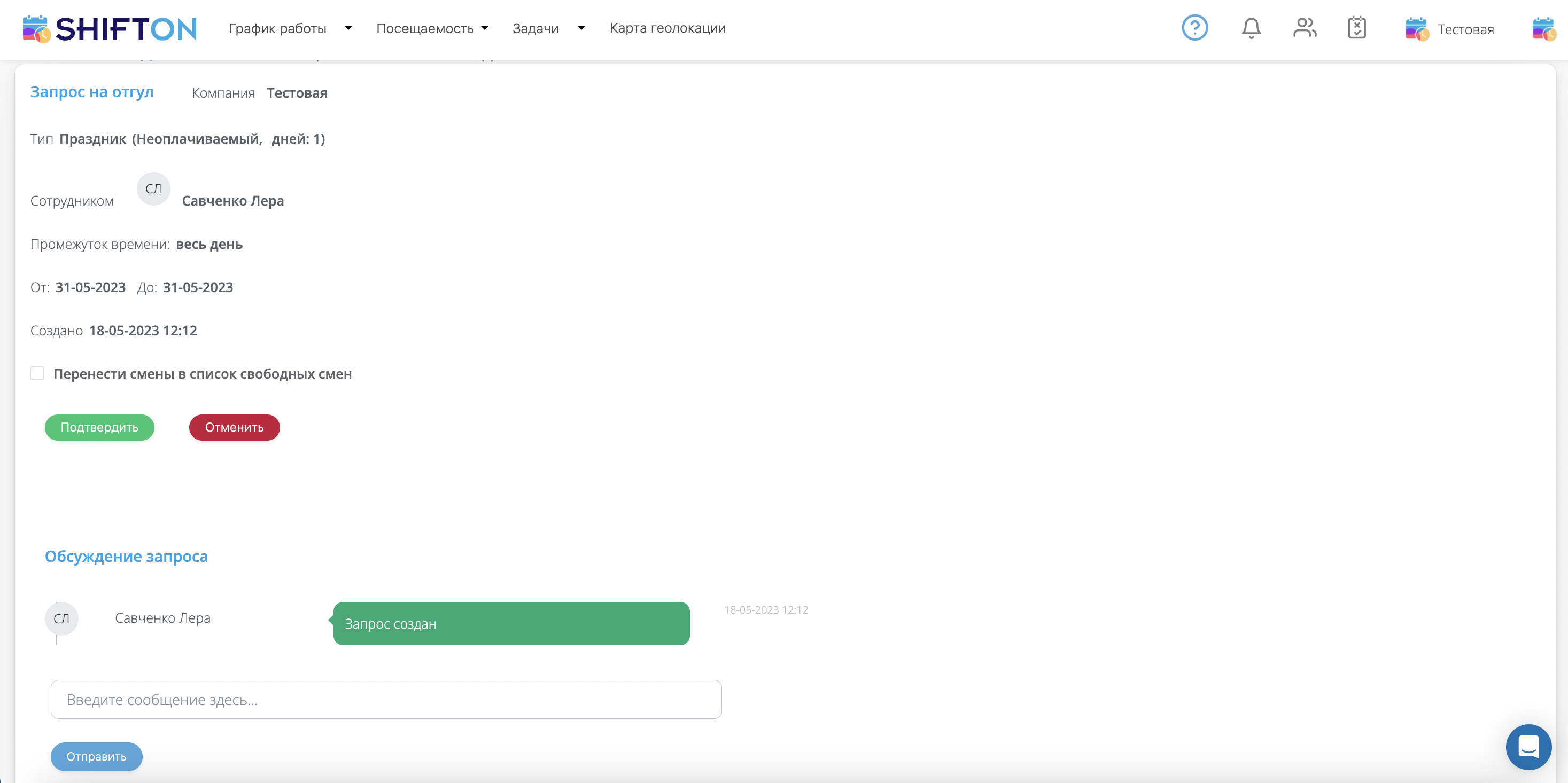
После подтверждения или же отменения запроса, запрос переходит в архив.
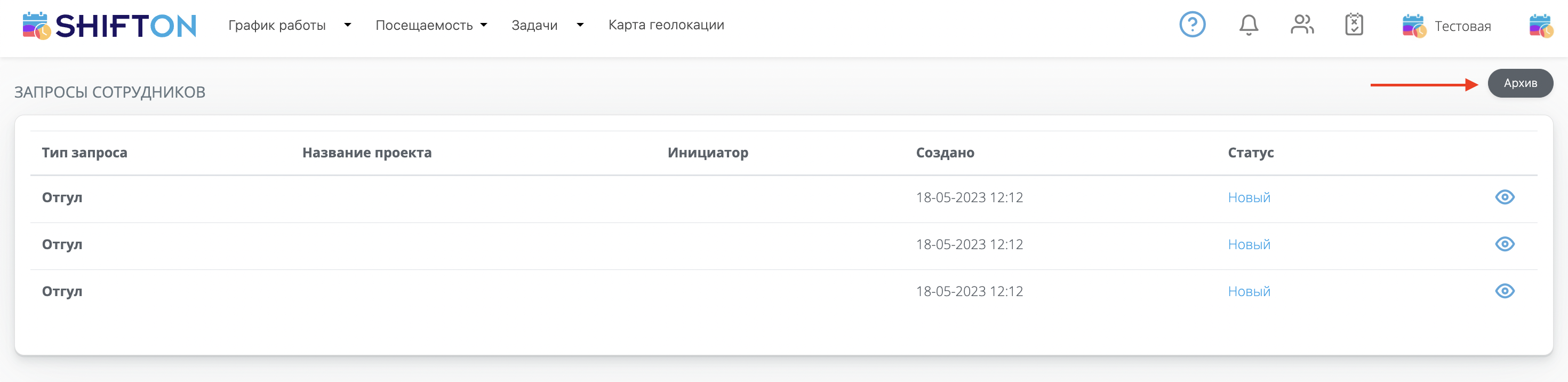
На странице “Архив” отображаются все запросы компании.
¶ Бонусы и удержания
Модуль "Бонусы и удержания" позволяет отображать данные о премиях и удержаниях в карточках смен.
Чтобы активировать модуль, сделайте следующее:
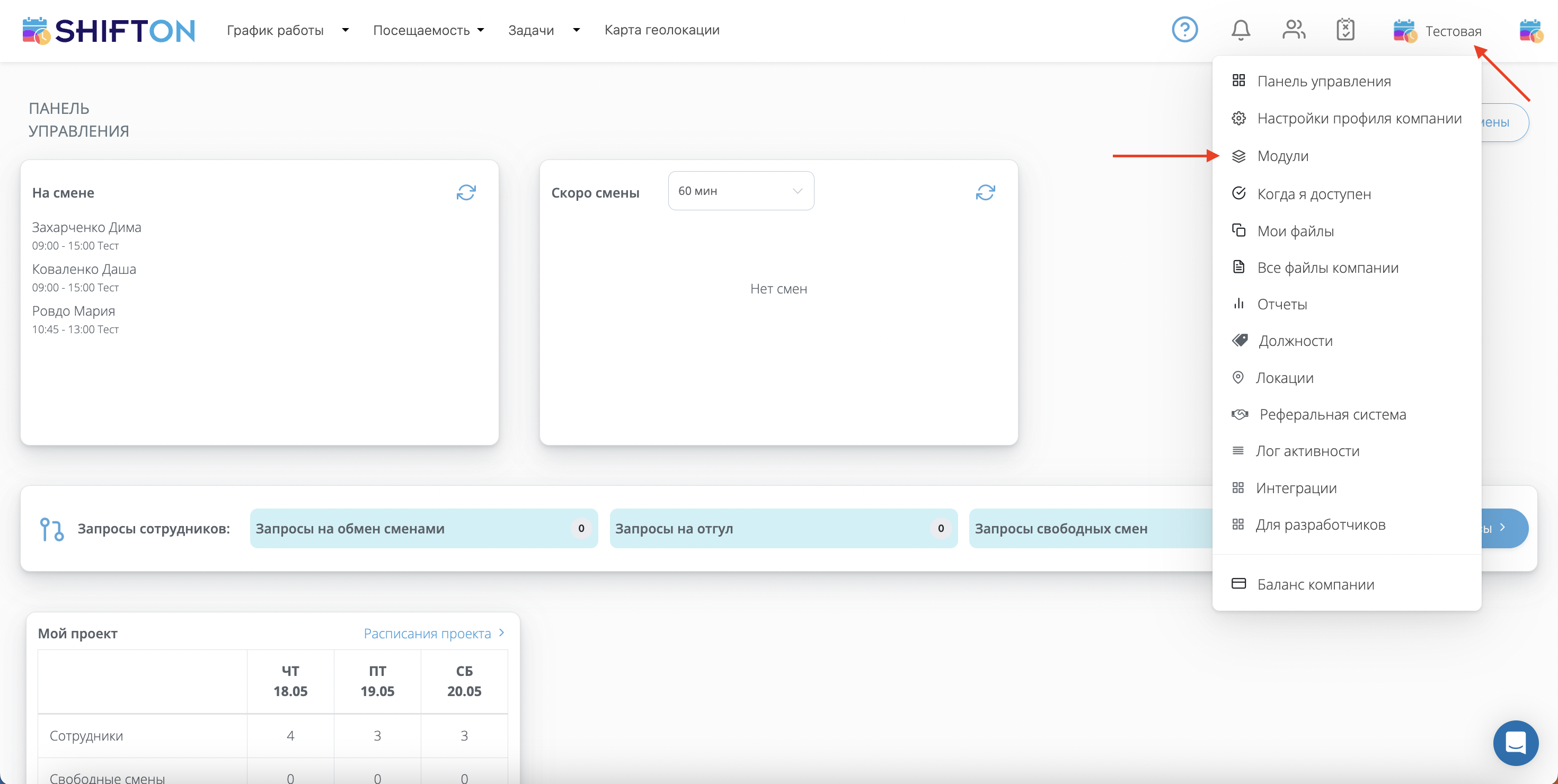
- Нажать на иконку с аватаром (В правом верхнем углу).
- Выбрать раздел “Модули”.
В появившемся списке отметьте пункт "Бонусы/удержания".
Нажмите на иконку "...", чтобы увидеть подробную информацию о модуле.
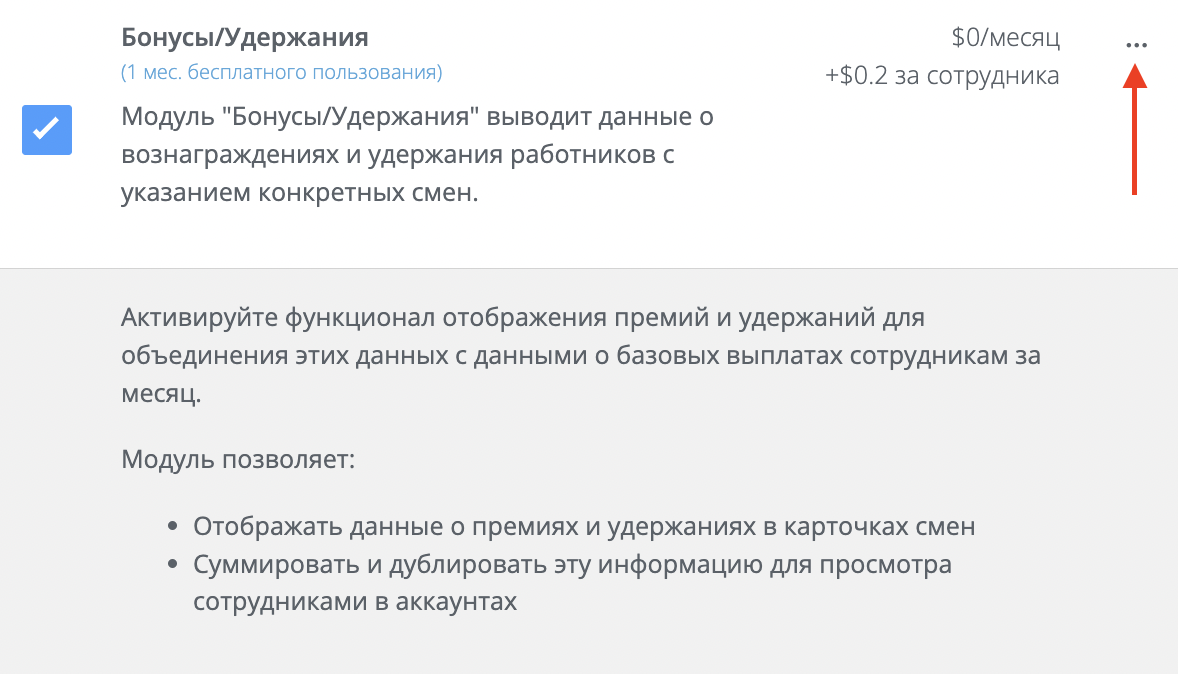
После выбора модуля нажмите кнопку "Сохранить" для его активации.
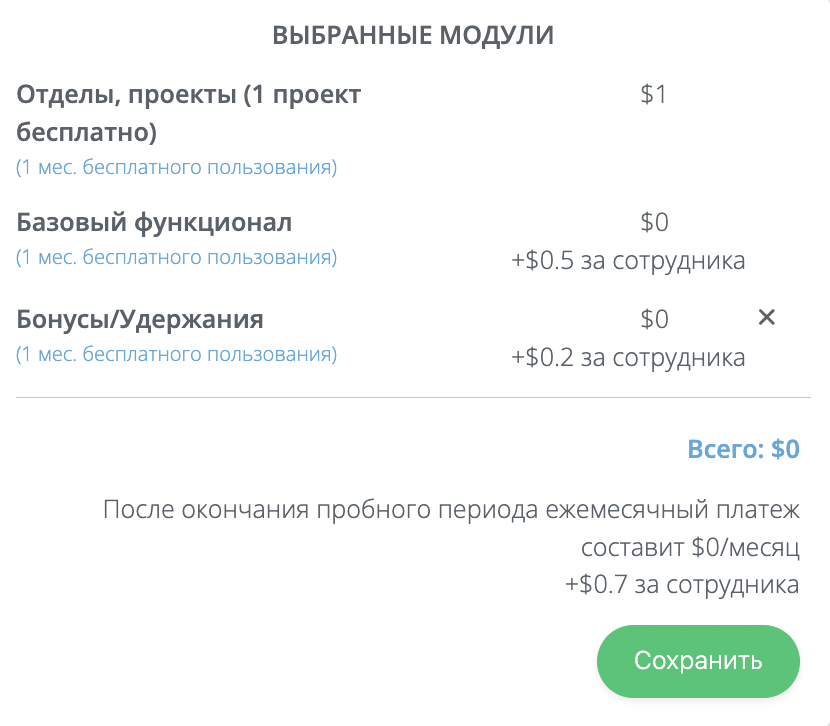
Для добавления бонусов или удержаний, необходимо нажать на смену на которую необходимо добавить бонус/удержание.
Нажать на вкладку “Бонусы/"Удержания”.
На данной вкладке необходимо указать сумму, тип Бонус или удержание.
Дополнительно возможно указать комментарий к бонусу/удержанию к примеру удержание за опоздание и тд.
После необходимо нажать на кнопку “Сохранить”.
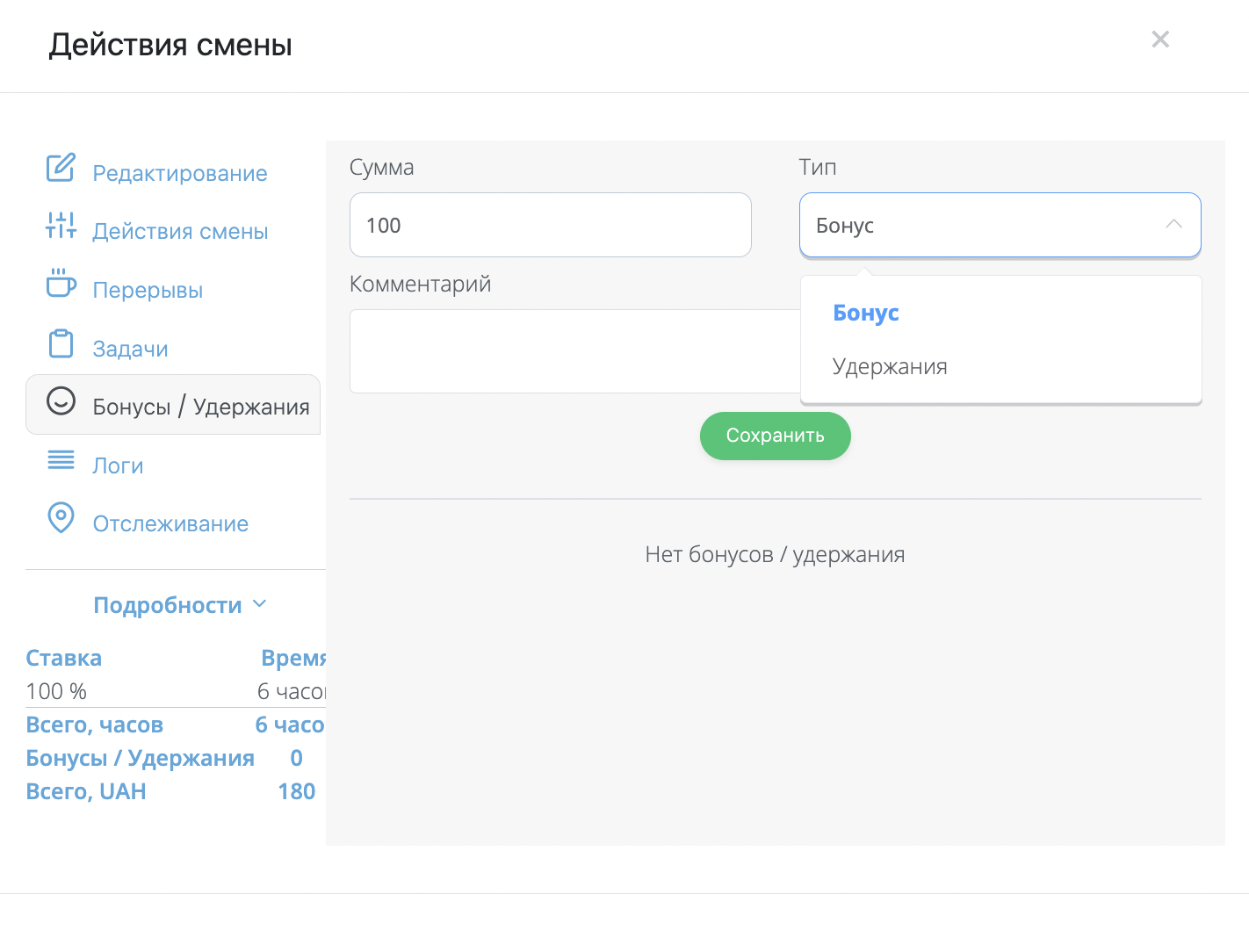
¶ Управление отпусками
Как настроить модуль "Управление отпусками".
Модуль "Управление отпусками" позволяет контролировать, ограничивать сотрудников в создании запросов на отгул. Прежде чем активировать модуль, необходимо сделать следующее:
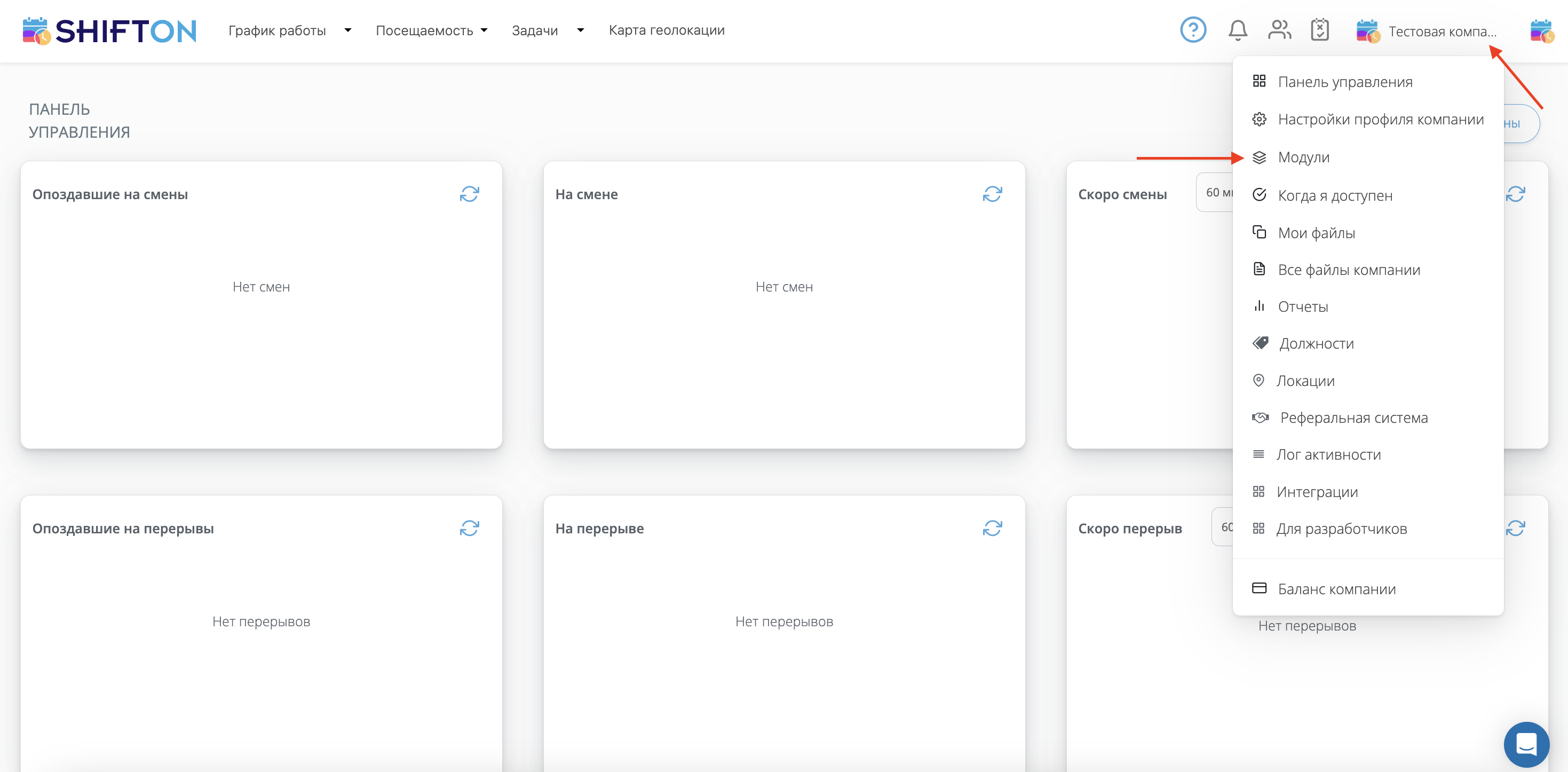
- Нажать на иконку с аватаром (В правом верхнем углу).
- Выбрать раздел “Модули”.
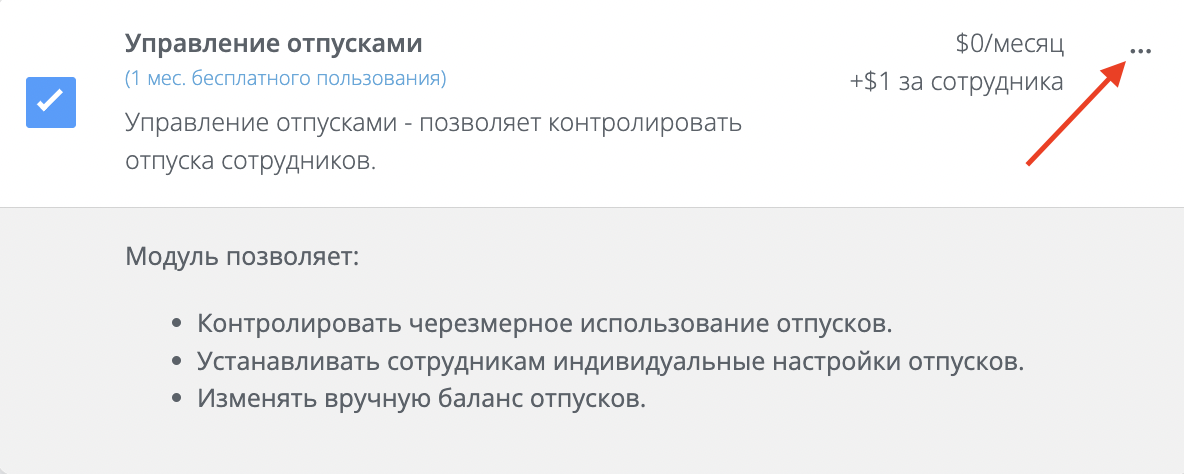
В появившемся списке отметьте пункт "Управление отпусками".
Нажмите на иконку "...", чтобы увидеть подробную информацию о модуле.
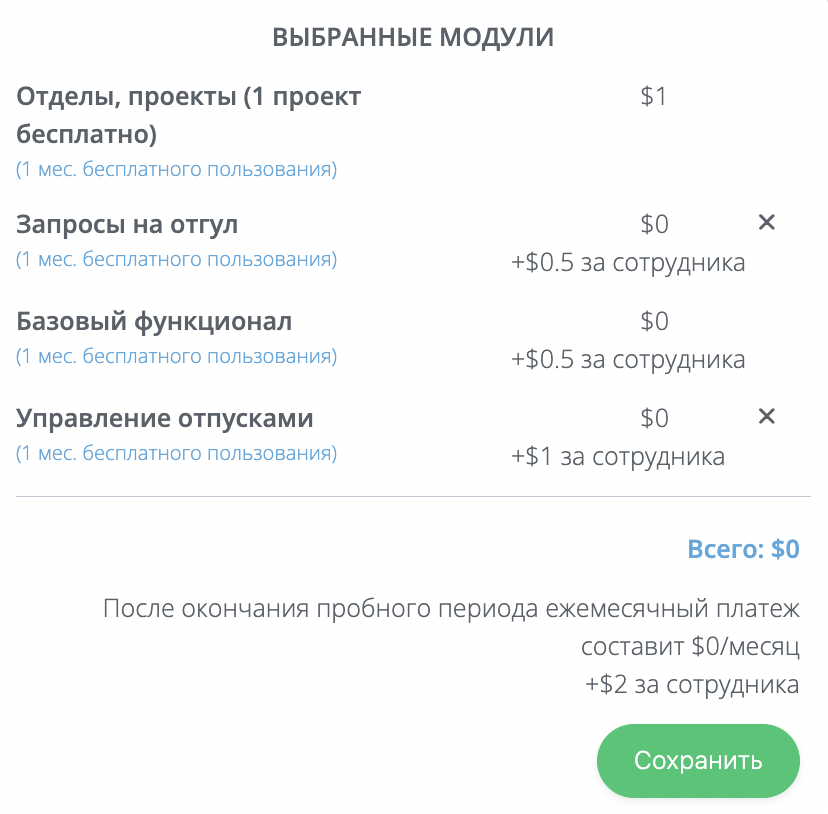
После выбора модуля нажмите кнопку "Сохранить" для его активации.
Обратите внимание! Для работы данного модуля необходим модуль “Запросы на отгул”.
Для настройки отпусков сотрудников, необходимо:
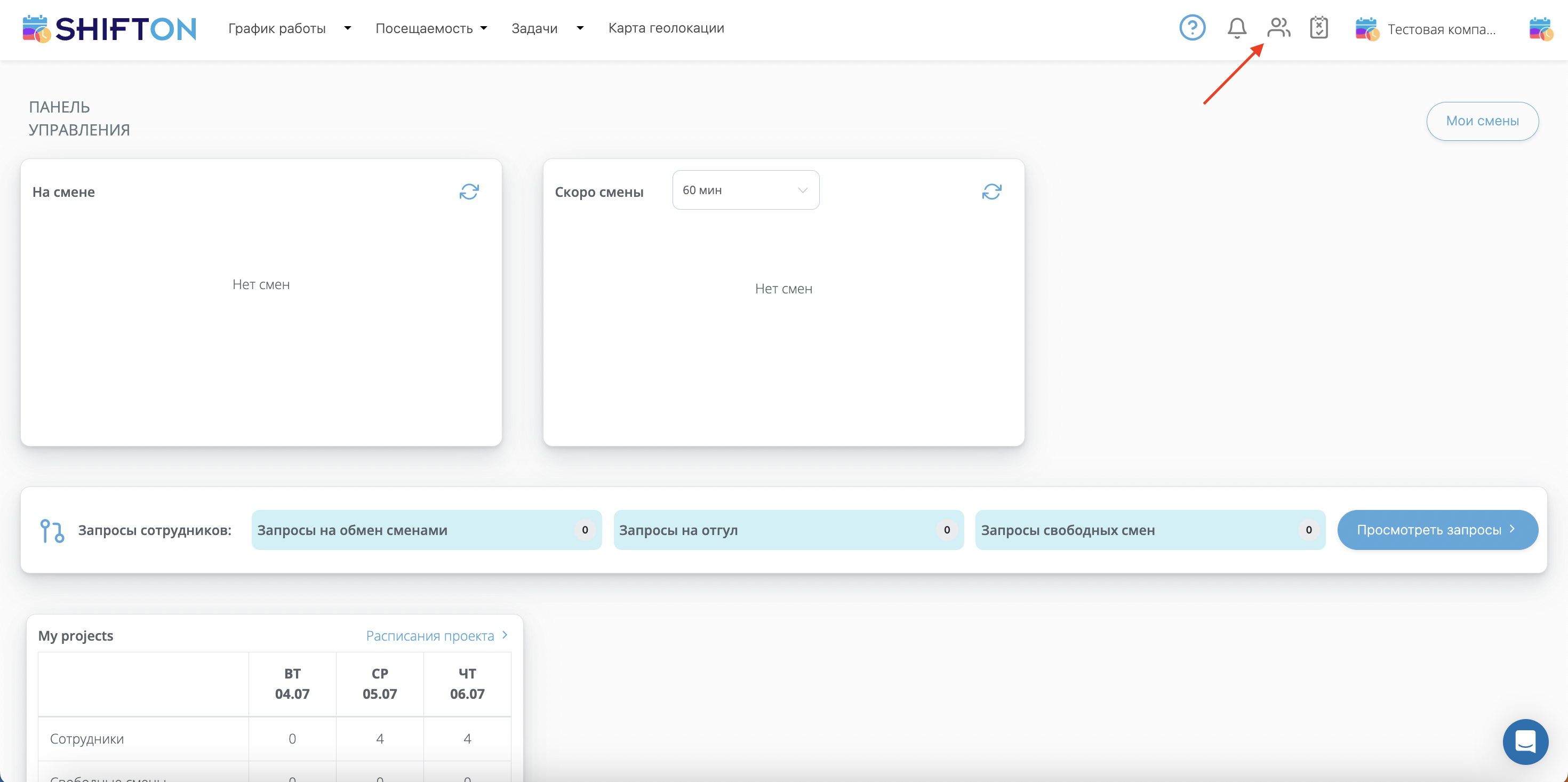
- Нажать на иконку “Сотрудники".
- Возле сотрудника нажать на значок “Глаз”.
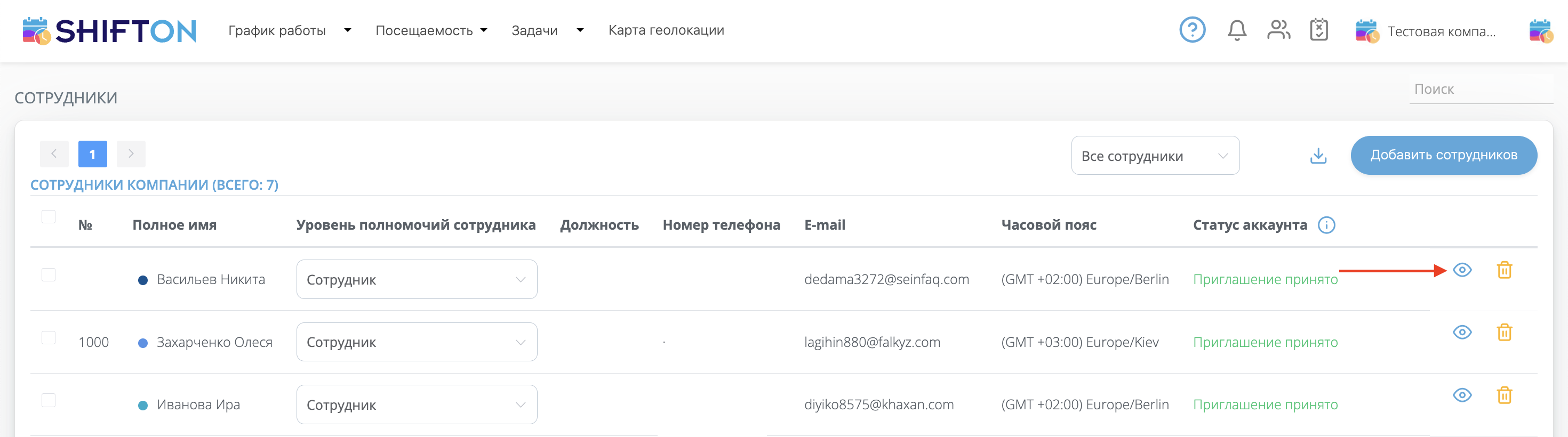
На появившейся странице нажмите на вкладку “Отпуски”.
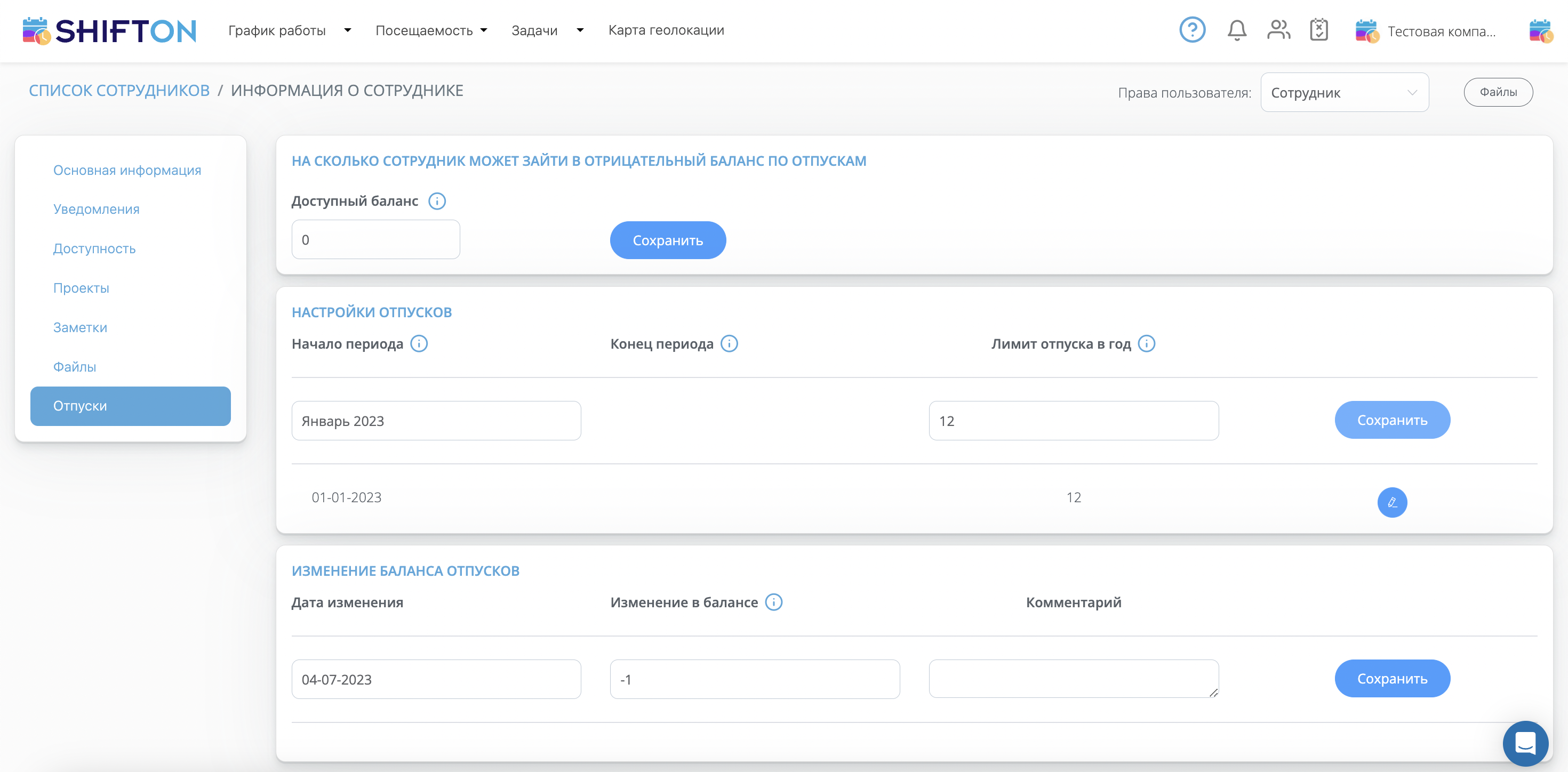
На данной странице необходимо заполнить следующие данные:
- Доступный баланс. В данном параметре можно указать на сколько дней сотрудник может зайти в отрицательный баланс по отпускам. К примеру если указать 5 дней, а у сотрудника есть доступно 3 для отпуска, то общее количество допустимых дней отпуска будет составлять 8 дней.
- Настройки отпусков.
Начало периода: в данном параметре указывается начало периода для настройки отпуска. К примеру можно указать дату когда сотрудник был принят на работу, или же начало периода когда у сотрудника вступают в силу новые изменения в отпуске (меняется количество допустимых дней отпуска в году).
Лимит отпуска на год: в данном параметре указывается допустимое количество отпусков на год в выбранном периоде. Конечное количество доступных дней зависит от данного параметра и указанного периода. К примеру указав 24 дней отпуска, а период начиная с 1-го января текущего года, то к июню месяцу у сотрудника будет доступно 12 дней отпуска (на месяц дается 2-а дня отпуска по формуле: 24 дня / 12 месяцев = 2 дня в месяц).
3. Изменение баланса отпусков. В данном параметре записывают все транзакции, созданных вручную и которые были созданы при создании запросов. Каждое изменение влияет на общее количество допустимых дней отпуска сотрудника.
Для того чтобы настроить настройки к модулю “Управление отпусками”.
- Нажать на иконку с аватаром (В правом верхнем углу).
- Выбрать раздел “Модули”.
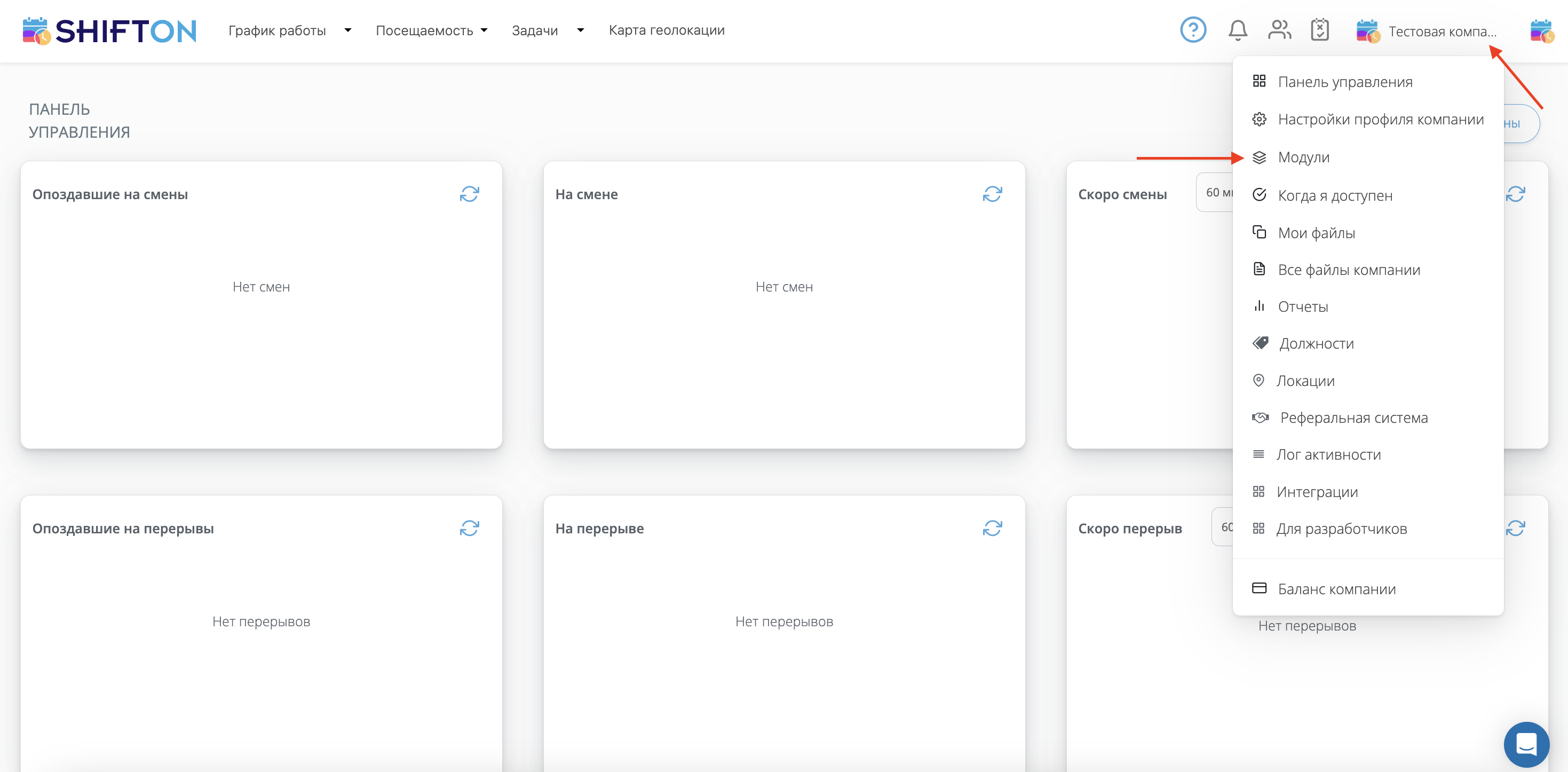
На появившейся странице, нажмите на вкладку “Управление отпусками”.
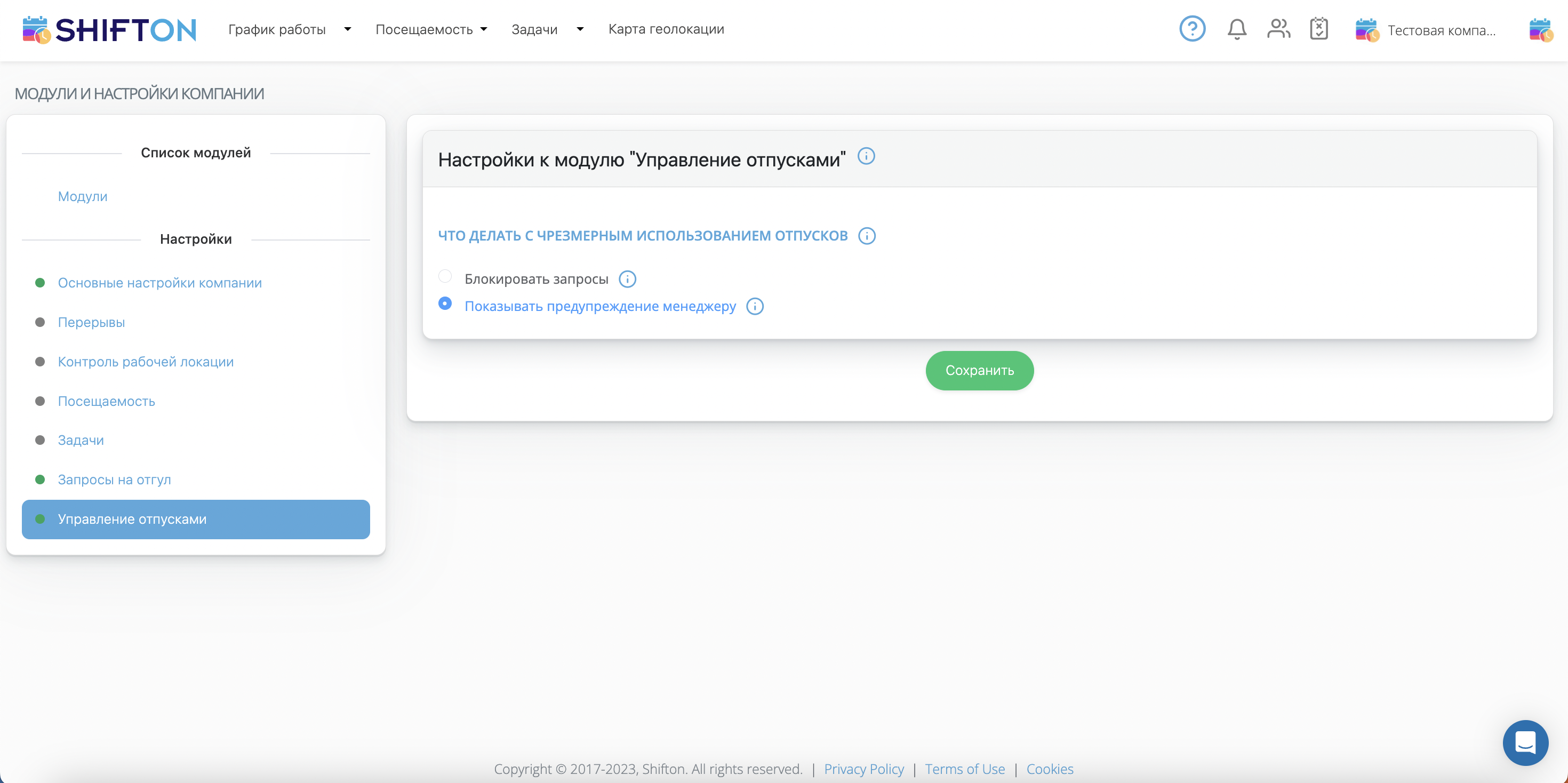
Для того чтобы запросы которые выходят за рамки лимита, блокировались выберете опцию “Блокировать запросы”.
Для того чтобы запросы которые выходят за рамки лимита, создавались, но менеджеру выводилось предупреждение о переиспользовании лимита, выберете опцию “Показывать предупреждение менеджеру”.
Для того чтобы изменения вступили в силу нажмите на кнопку “Сохранить”.